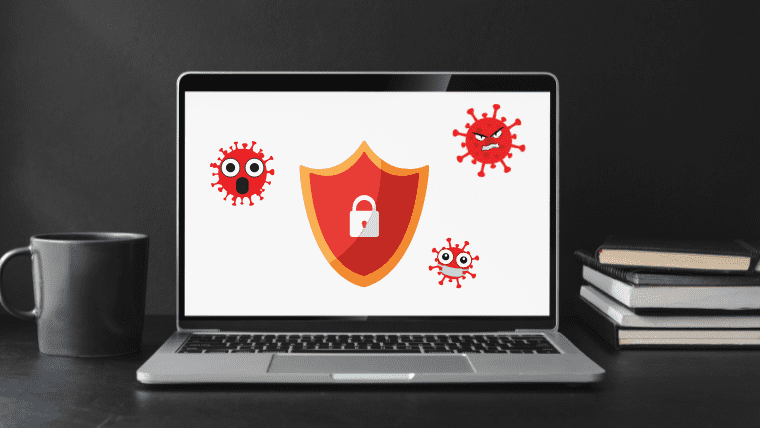
おはようございます、なべやすです。
ある日突然、パソコン画面の右下から「ウィルスが検出されました!」と小さなウインドウが頻繁に表示されるようになりました。
「ここをクリックしてウィルスチェック!」などのメッセージが表示され、ウィルス駆除を誘導されます。
「これはヤバい!」と思いながらも、ウソっぽくてあやしさ満載です。
このような警告表示が出てきても、あせって案内どおりにクリックしてはいけません。
ほとんどの場合がウソの警告メッセージなので、あわてず冷静に対処していきましょう。
当記事では、Windowsパソコンで「ウイルスに感染した!」など、あやしい(ウソっぽい)メッセージ(ポップアップウィンドウなど)が出てくるようになってしまったときの対処法を紹介します。
- Windows画面右下から「ウィルス検出」のChrome通知が表示されるようになった原因
- あやしいChrome通知が表示されないように設定する方法
- PCに突然出てくるあやしい通知から守るための対策
- 最後に
Windows画面右下から「ウィルス検出」のChrome通知が表示されるようになった原因

Windowsパソコンを使っていたら、突然画面の右下のChrome通知から「ウィルスが検出されました!」と頻繫に表示されるようになりました。
Chrome通知は、閉じても閉じても出てきます。
即座にウィルス駆除を誘導され、明らかにあやしかったのでここは冷静に対処することにしました。
表示されていたのはGoogleのChrome通知からでしたので、Chromeを使っていたときに原因があると判断できます。
そこで、すぐ浮上してきた原因は、あるサイトのポップアップ通知を許可したことです。
リンク元が日ごろからよく見ている信頼性のあるサイトからだったので、迷わずポップアップ通知を許可してしまいましたが、あやしいChrome通知が表示されるようになったのはその直後でした。
原因がわかれば、対処法はChromeの設定でポップアップ通知の許可を変更するだけの簡単なものです。
あやしいChrome通知が表示されないように設定する方法
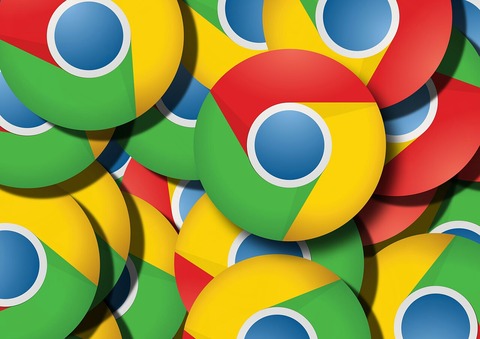
はじめに、Windows画面の右下に表示されるChrome通知が、本当にあやしいもの(悪質)であるかを判断します。
使用しているウィルス対策ソフト(アンチウイルスソフト)のメッセージではないかなど、対処する前にある程度の確認が必要です。
今回は導入しているウィルス対策ソフト(アンチウイルスソフト)のメッセージではなかったので、すぐニセモノであると判断しました。
Chrome通知がフィッシング詐欺など、あやしいもの(悪質)であることが判明できたら、以下の手順で対処しましょう。
Chrome通知をオフにする
Chromeの設定画面から、対象となる(あやしい通知を発信してくる)サイトのみをオフ(削除)します。
Chromeを開いて画面右上にある「︙」をクリックし、出てきた項目の中から【設定】を選択します。
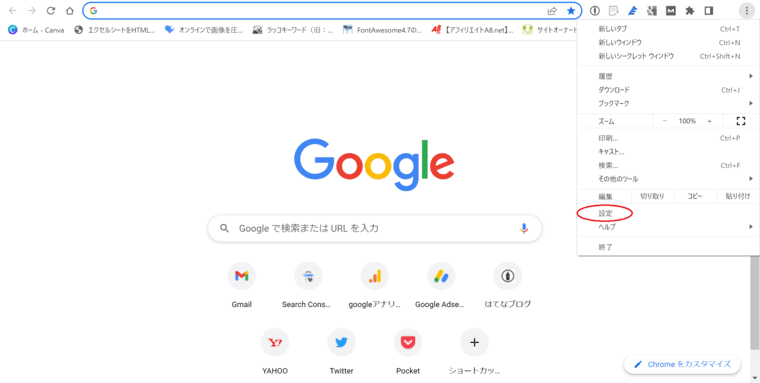
画面左側のメニューから【プライバシーとセキュリティ】をクリックして、画面中央部分に出てくる項目の中から【サイトの設定】を選択します。
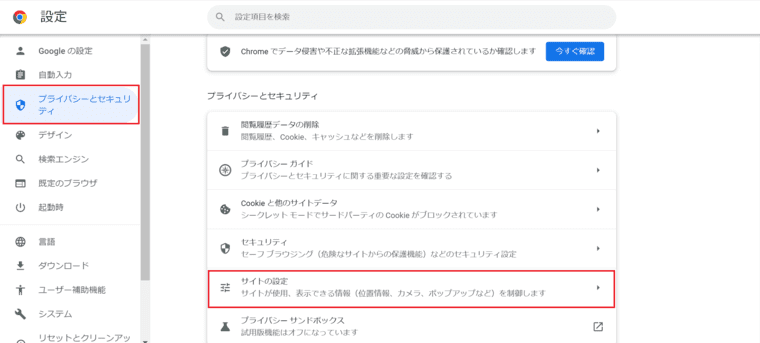
サイトの設定画面の中から【通知】を選択します。
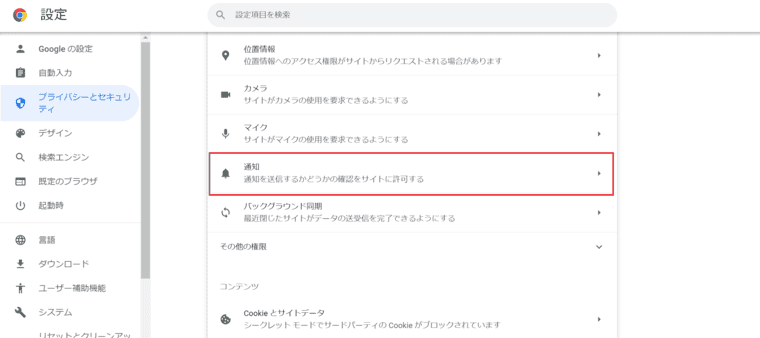
画面下部にある「通知の送信を許可するサイト」の中から、Chrome通知をオフにしたいサイト(あやしいChrome通知を送ってくるサイト)のURLを選び、右側にある「︙」をクリックします。
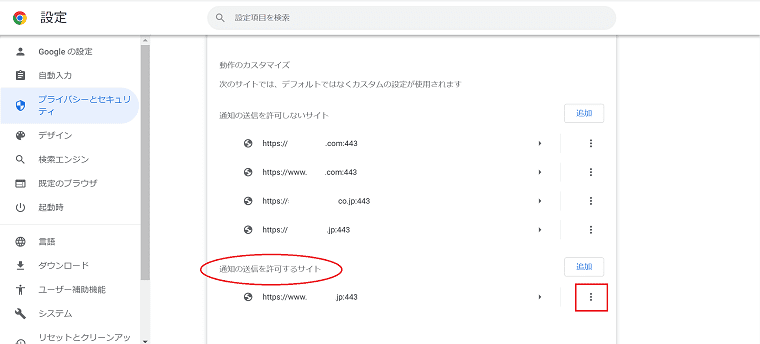
表示される「ブロック、編集、削除」の中からブロックもしくは削除をクリックすれば完了です。(基本的には削除で問題ありません。)
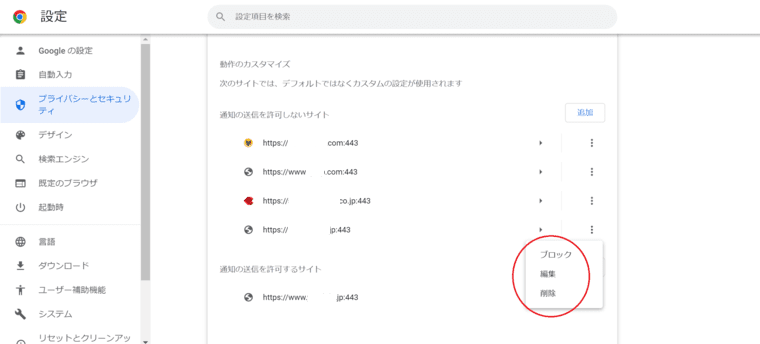
以上で、あやしいChrome通知は出てこなくなります。
閲覧履歴データの削除
ブラウザを使用すると、ウェブサイトの情報がキャッシュやCookieに保存されます。
訪問したウェブサイトの情報や訪問したユーザーの情報を削除したい場合は、Chromeの閲覧履歴データの削除を行いましょう。
Chrome通知をオフにして通知が出てこなくなれば特に問題ありませんが、必要により「閲覧履歴、Cookie、キャッシュ」を以下の手順で削除します。
Chromeを開いて画面右上にある「︙」をクリックし、出てきた項目の中から【設定】を選択します。
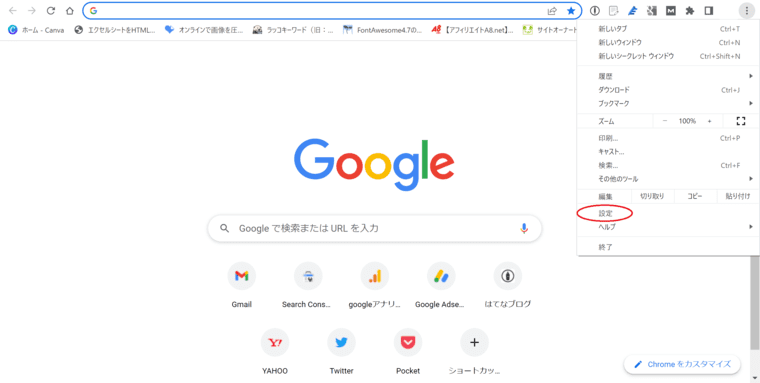
画面左側のメニューから【プライバシーとセキュリティ】をクリックして、画面中央部分に出てくる項目の中から【閲覧履歴データの削除】を選択します。

閲覧履歴データの削除画面が出てきたら【基本設定】タブをクリックし、「閲覧履歴、Cookieと他のサイトデータ、キャッシュされた画像とファイル」すべてにチェックをつけて、右下の【データの削除】をクリックすれば完了です。
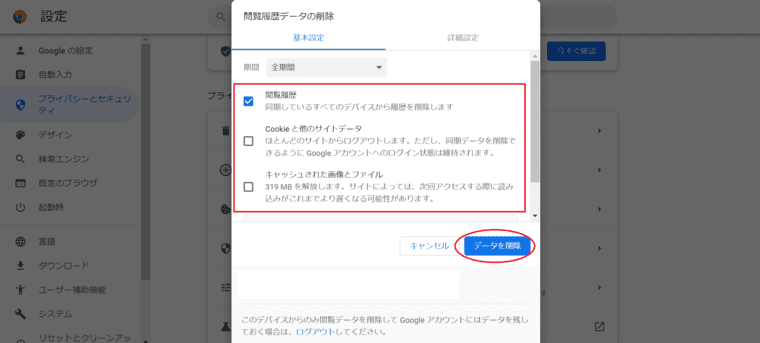
- 削除対象の期間は全期間を選択
- cookieを削除すると、ほとんどのサイトからログアウトしてしまう点に注意
PCに突然出てくるあやしい通知から守るための対策

PC画面に出てくるウソの通知(警告表示)に対しては、事前の対策が有効です。
誤ってフィッシング詐欺などに引っかからないよう、日ごろから以下のような対策をしていくように心がけましょう。
ポップアップ通知はむやみに許可しない
企業サイトや個人サイトにかかわらず、サイトを閲覧しているとポップアップ通知の許可を選択する画面をよく見かけます。
ポップアップ通知には有益な情報を提供するものもありますが、すべてそのようなものとは限りません。
今回のようにChrome通知を悪用したフィッシング詐欺的なものもあるので、うっかり引っかからないように注意が必要です。
GoogleのChromeではポップアップ通知の許可を選択する画面が出てきますので、許可する場合はよく確認してからにしましょう。
わからない場合は、むやみに許可しないようにすることも対策の一つです。
日ごろからよく見ている信頼あるサイトからのリンク先であったとしても、ポップアップ通知を許可してしまったことが原因で、あやしいChrome通知が表示されるようになってしまうことがあります。
リンク先でのトラブルは、自己責任となる場合がほとんどであることを理解したうえでネットサーフィンをしなければなりません。
ウイルス対策ソフト(アンチウイルスソフト)で対策
今回のケースのようにウイルスではなく、単なる表示であることも多いですが、より万全に対策をしたい場合はウイルス対策ソフト(アンチウイルスソフト)を使うと便利です。
今回のように「ウィルスが検出されました!」と出てきた場合でも、本当にウイルス感染しているか否かを即座に検査することができ、その場でウソの通知であるかを判断することができます。
ウイルスが検出されれば駆除または検疫され、そうでなければ安心して通知設定などを変更することができる点はウイルス対策ソフトならではです。
私も今回は、以前から使っているウイルス対策ソフトですぐ検査をし、パソコンがウイルスに感染していないことを確認したので慌てずに対処できました。
ESETインターネットセキュリティは、ウイルス対策ソフト使用時にありがちなパソコンの動作にも影響が少ないアンチウィルスソフトです。
フィッシング詐欺やランサムウェアなど、ネット上の様々な危険からパソコンを守ってくれます。
私もビジネスとプライベートの両面で10年くらい利用しておりますが、PCの動作が軽いだけでなく高い検出率も魅力です。
ESETインターネットセキュリティがあればPCのセキュリティ面は安心できるので、これからも手放せません。
最後に
今回のようにブラウザ通知を利用した、あやしい(悪質)通知はネット上に蔓延っております。
突然、「ウィルスが検出されました!」とか「ウイルスに感染しました!」など警告メッセージが出てきて、閉じても閉じても出てくると冷静に対処することができなくなるものです。
でも、このようなときは慌てず、まずは原因の切り分けをしていきましょう。
ほとんどが通知をクリックさえしなければ問題ないニセモノですが、あらかじめクリックしてしまわないようにすることが何よりもの対策となります。
今回紹介した対処法や対策が、安全なPCライフの参考になれば幸いです。
最後まで読んでいただき、ありがとうございました。

