
おはようございます、なべやすです。
私は、今年の3月下旬にライブドアブログからはてなブログへ引っ越しをしましたが、その際にブログURLが晴れてめでたくhttps化(常時SSL)されました。
既に、はてなブログユーザーの人たちでhttps化に対応された人や、これからはてなブログで新規にブログを開設する人はhttps化が標準である為、特段関係のないことではありますが、引っ越し組の私としてはhttps化されたことにより一つやれなけれならないことを終えた感があり、それなりに満足感も高いものとなっております。
やはり、はてなブログに引っ越した甲斐ありです。
しかし、htpps化に関しては満足してるばかりでなく、htpps化後にやらなければならない設定変更がありました。
HTTPS (Hypertext Transfer Protocol Secure) は、HTTPによる通信をより安全に(セキュアに)行うためのプロトコルおよびURIスキームである。厳密に言えば、HTTPS自体はプロトコルではなく、SSL/TLSプロトコルによって提供されるセキュアな接続の上でHTTP通信を行うことをHTTPSと呼んでいる。
引用元:HTTPS - Wikipedia
- Googleアナリティクスの設定変更
- Googleサーチコンソールの設定変更
- Bingウェブマスターツールの設定変更
- にほんブログ村の設定変更
- 人気ブログランキングの設定変更
- http化の対応はブログサービス選びの指標となる!
Googleアナリティクスの設定変更
ブログ運営をしていると外すことのできない存在のGoogleアナリティクス。
自身のブログにどれくらいのアクセスがどこからどれくらい来ているのかなどを詳細に知ることができるアクセス解析ツールで、言わばブロガーにとって必須アイテムです。
ブログ運営にとって重要なツールの一つとなっておりますので、しっかり設定変更する必要があります。
とは言っても設定変更と言えるほどのことではありませんでした。
まずはGoogleアナリティクス画面を開き管理画面に進みます。
次にプロパティ設定をクリック。
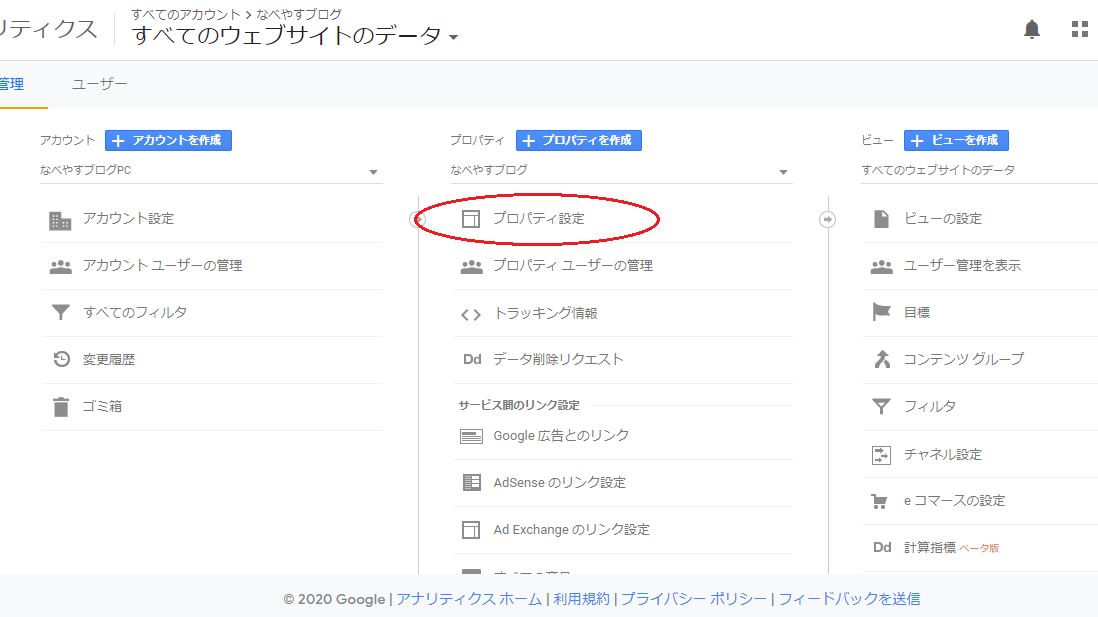
プロパティ設定画面に【デフォルトのURL】がありますのでプルダウンをクリックして「https://」をクリックして指定します。
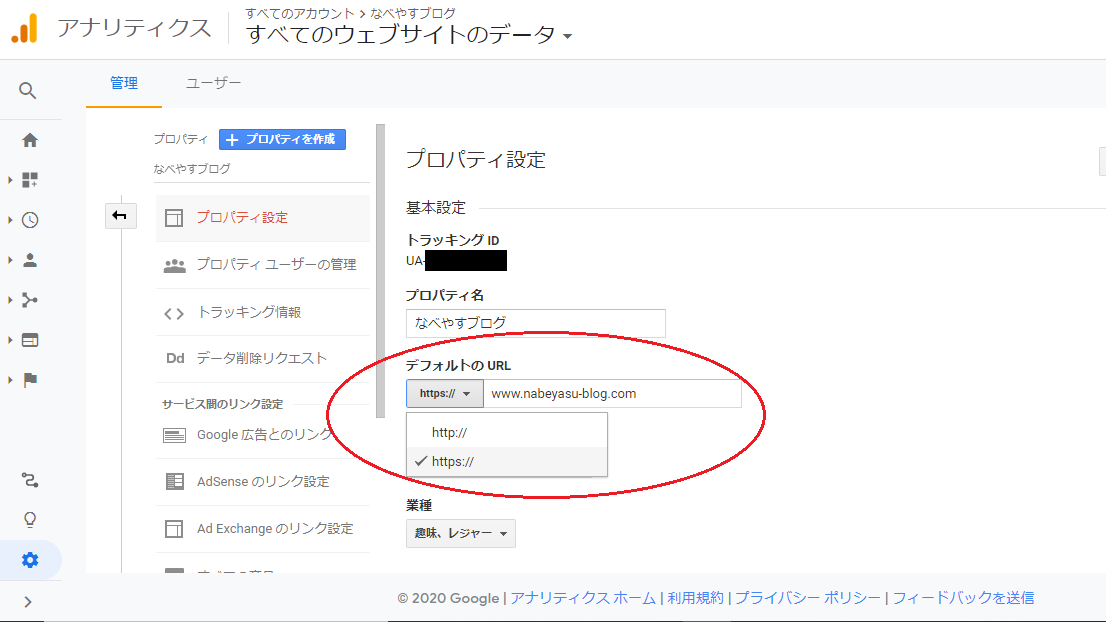
最後に画面下部にある【保存】をクリックします。
続けて【プロパティの設定】画面左側にある【ビューの設定】をクリックすると以下の画面が出てきます。
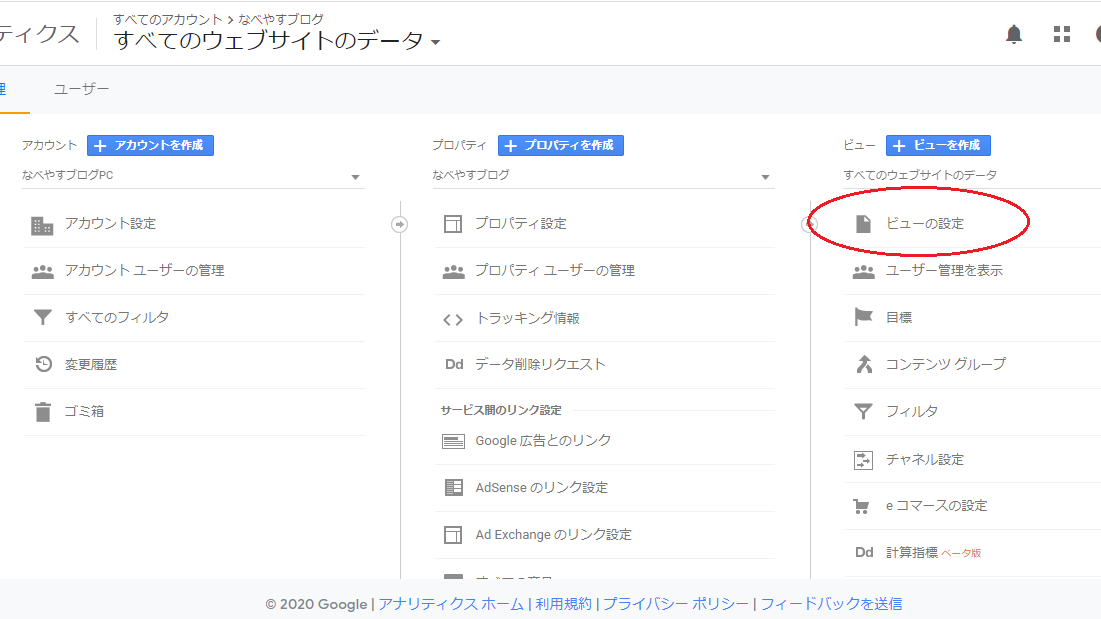
すると先ほどと同じようにビューの設定画面に【ウェブサイトのURL】がありますのでプルダウンをクリックして「https://」をクリックして指定します。
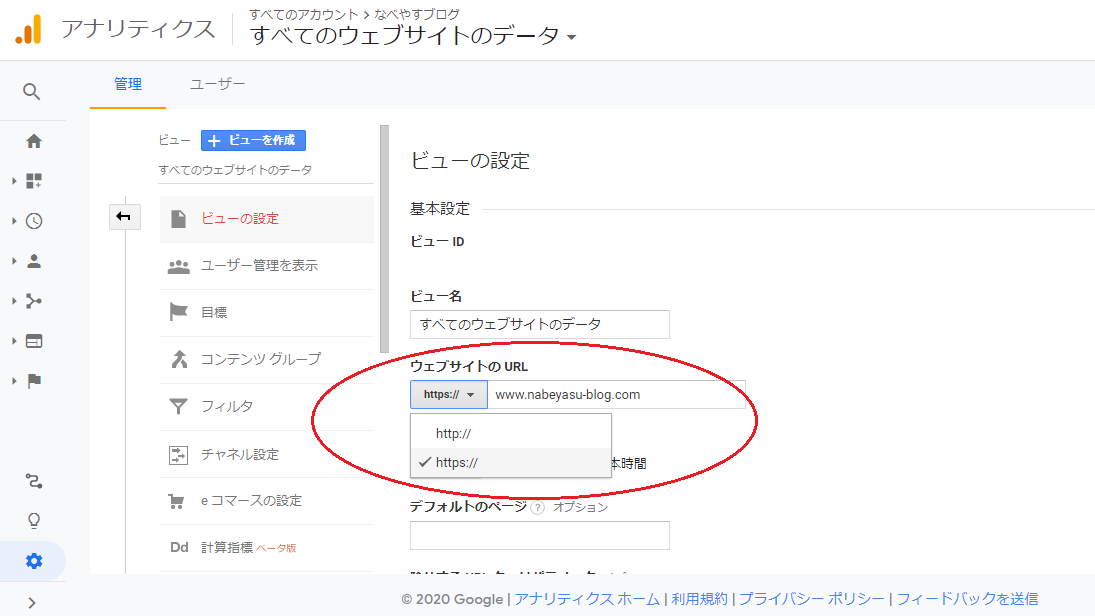
最後に画面下部にある【保存】をクリックします。
Googleアナリティクスでの設定はこれで完了です!
設定と言えるほどのものでもないので、https化にした際はすぐ済ませた方がいいでしょう。
Googleアナリティクス4の設定はコチラ
Googleサーチコンソールの設定変更
GoogleサーチコンソールはSEO対策に必要不可欠なツールとしてブログ運営をしている人ならURLの登録は必須です。
https化にした際のGoogleサーチコンソール設定は変更でなく新たにURLを追加登録することになります。
既にGoogleサーチコンソールへURLを登録したことがある人であれば、以前にしたことと同じ手順を踏めばいいだけです。
Googleサーチコンソールの画面を開き左上のプルダウンから【プロパティを追加】をクリックすると以下の画面が出てきますので、右側の【URLプレフィックス】にhttps化したURLを入力し続行をクリックします。
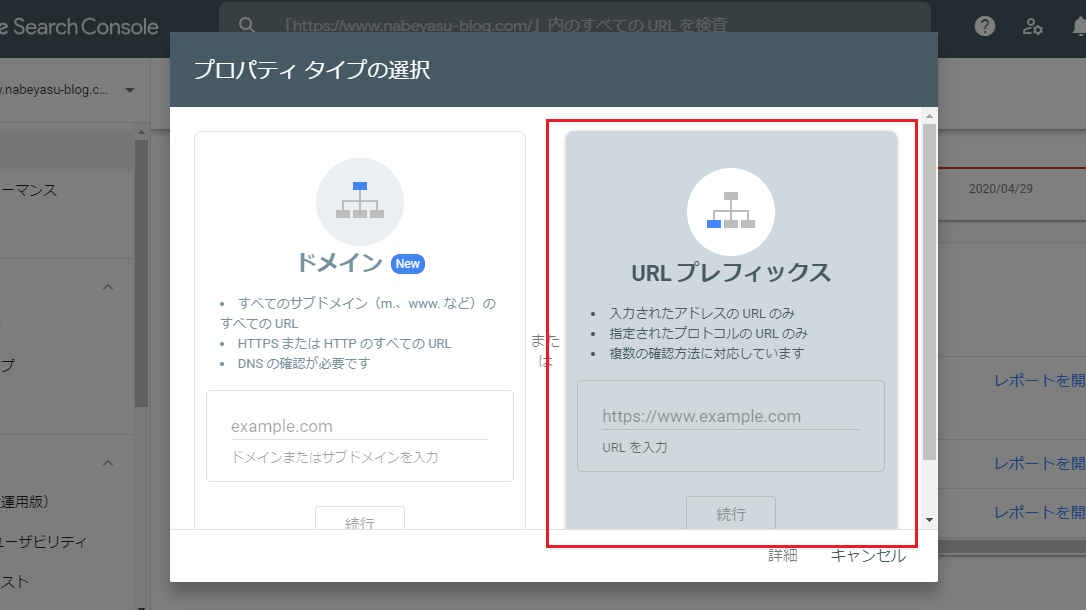
次に所有権の確認画面に移ります。
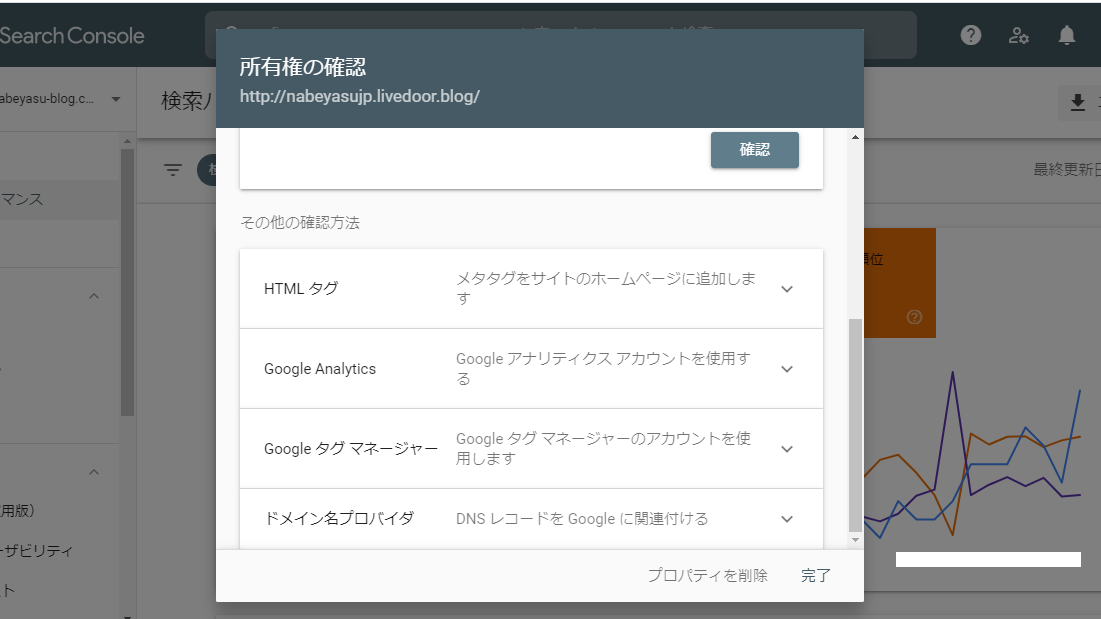
所有権の確認方法は、下記の中からいずれかの方法を選びます。
- HTMLファイル ウェブサイトに HTML ファイルをアップロードする
- HTMLタグ メタタグをサイトのホームページに追加します
- GoogleAnalytics Googleアナリティクスアカウントを使用する
- Googleタグマネージャー Googleタグマネージャーのアカウントを使用します
- ドメイン名プロバイダ DNSレコードをGoogleに関連付ける
先にGoogleアナリティクスの設定変更を済ませていたので、上記の「Googleアナリティクスアカウントを使用する」で所有権の確認をしようかと試みたのですが、うまくいかなかったので「HTMLタグ(メタタグをサイトのホームページに追加します)」で所有権の確認をしました。
方法は特に難しくもなく、ブログURLを下の画面のように出てくるメタタグをコピーして、はてなブログの【設定】→【詳細設定】へ進み、Google Search Console(旧 Google ウェブマスター ツール)の箇所にコピーしたメタタグを貼り付けます。

▼はてなブログのメタタグを貼り付ける箇所です。

メタタグの貼り付け方は貼り付け箇所に下記のようにやり方が書かれているので、その通りに行ったらうまくいきました。
Google Search Console でサイトを追加する際、サイトの確認画面で「別の方法」>「メタ タグをサイトのホームページに追加」を選択すると表示されるタグから content 属性の値(content="..." の ... にある英数字)をコピーして貼り付けてください
続けてはてなブログのサイトマップ(sitemap.xml)も忘れずに送信が必要です。
GoogleサーチコンソールはGoogleアナリティクス同様にブログ運営に必要不可欠なものなので、なるべく早めに設定しましょう。
Bingウェブマスターツールの設定変更
Googleサーチコンソールと比べると注目度は低いですが、BingウェブマスターツールもSEO対策としてする価値は十分ありますので、既に設定済みの人は設定変更を忘れずに行う必要があります。
Bingウェブマスターツールの場合はGoogleサーチコンソールと同じようにhttps化されたプロパティ(URL)を追加で登録します。
登録方法は「サイトの追加」の箇所にhttps化されたサイトのURLを入力し、【追加】をクリックします。
尚、登録方法については過去にブログ記事で紹介したことがありますので、ぜひ過去記事をご覧になってみてください。
Bingウェブマスターツールの登録方法はこちら
にほんブログ村の設定変更
ブログランキングサイトのにほんブログ村に登録してありましたので、そちらも設定変更しておきました。
ただし、設定変更と言っても設定ではなく登録情報欄のブログURLがhttpになっているのをhttpsにするだけなので、ただ単に登録済みのURLに「s」を加えるだけで完了します。
わざわざ当記事で紹介するようなことではないようにも思えましたが一応と思い記載させていただきました。
にほんブログ村のサイトにログインしてから下記の通りに進みます。
【MENU】→【プロフィール管理】→【プロフィール編集】
以下の画面に移りますのでブログURLの欄を変更して【確認】→【入力内容を登録する】と流れて完了です。
スマホからでも変更可能ですので、隙間時間を利用して変更することができます。
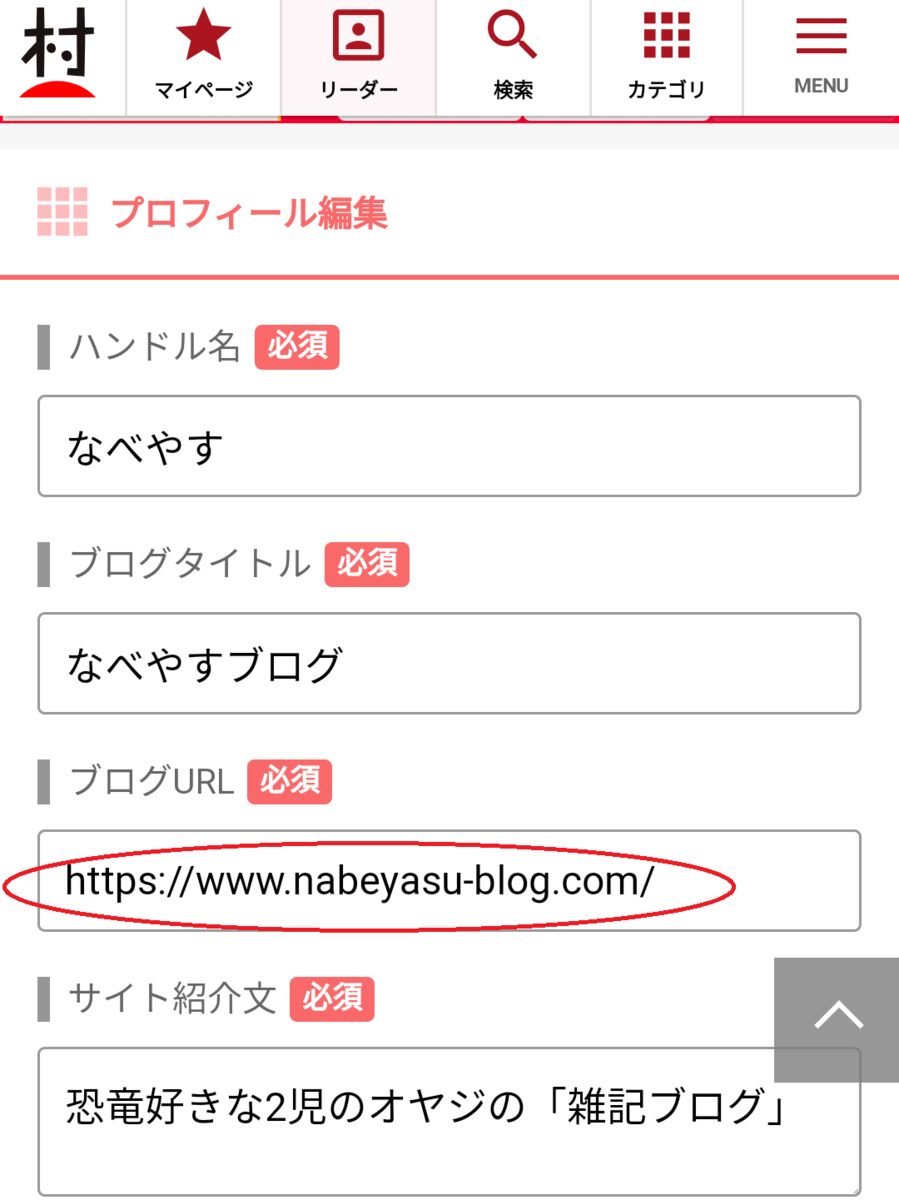
※上の画像はスマホ画面です。
人気ブログランキングの設定変更
人気ブログランキングも同じブログランキングサイトのにほんブログ村と同じで、登録情報欄のブログURLを変更するだけです。
人気ブログランキングのサイトにログインしてから下記の通りに進みます。
【マイページ】→【登録情報の修正】→【名前・タイトル・URL・説明文の変更】
以下の画面に移りますのでURLの欄を変更(sを追加)して最後に【変更内容の更新】を押して完了です。
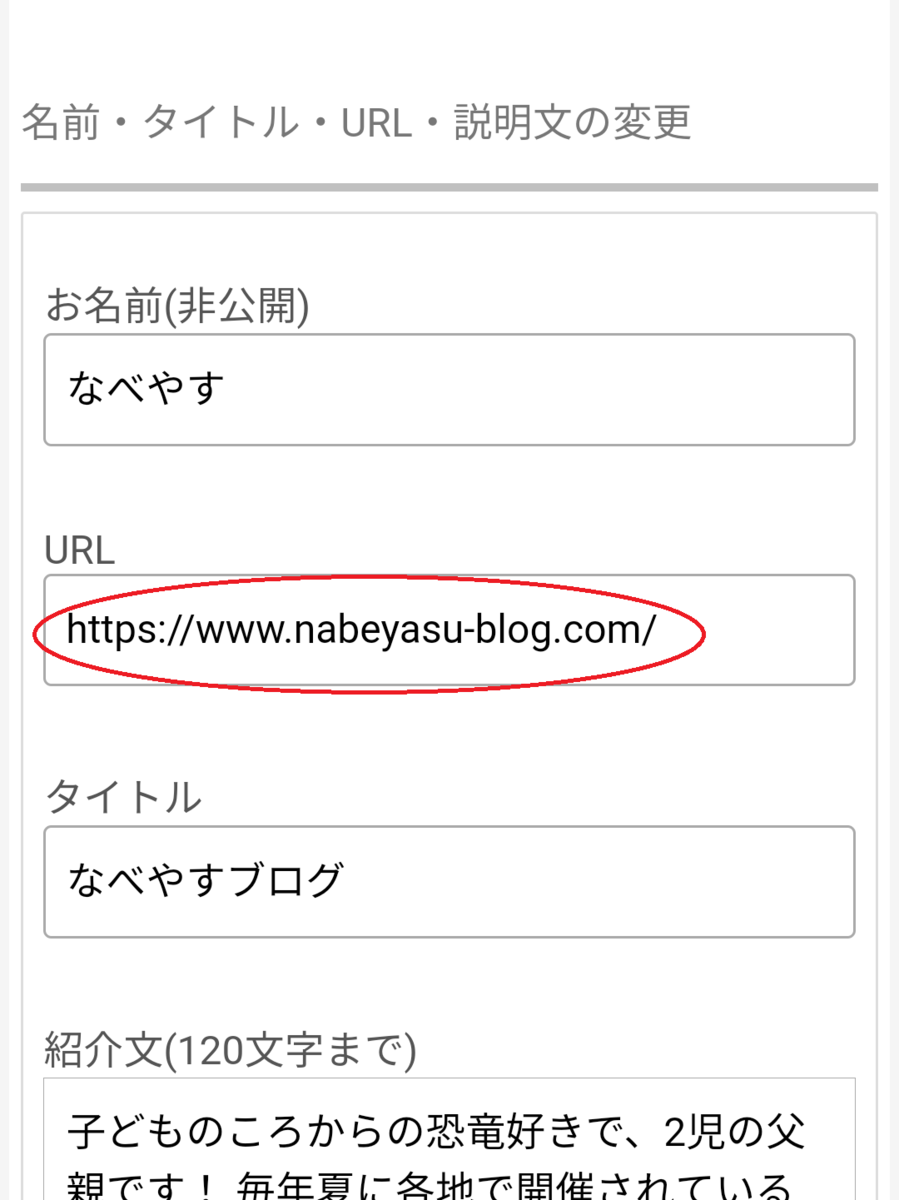
※上の画像はスマホ画面です。
http化の対応はブログサービス選びの指標となる!
これから新規でブログをはじめる場合、https化への対応はほとんど意識する必要がないかと思われますが、まだhttp化へ未対応のブログサービスもありますので利用する際はhttp化についてもブログ選びの指標とした方がよさそうです。
既にブログをはじめていてhttp化を導入してく場合は、http化後の各種設定変更もしっかりやる必要があります。
特にSEO対策(検索エンジンの最適化)としてGoogleサーチコンソールやBingウェブマスターツール、そしてブログのアクセス解析に重要なGoogleアナリティクスは忘れずに設定変更をしましょう。
最後まで読んでいただき、ありがとうございました。

