
おはようございます、なべやすです。
ブログやホームページに写真やイラストなどの画像を使うことは、サイト運営をしている人にとって一般的なことです。
その写真やイラストも、スマホやデジカメで撮ったものや画像サイトのものを、そのままブログやホームページに貼り付けて使えばいいかというと、それはちょっと違います。
加工や編集をしないまま画像を使うと、サイトのページが重くなるといったデメリットが発生することもめずらしくありません。
特に画像をたくさん使うサイトであれば、ページ読み込み速度も大きく低下してしまいますので、画像のサイズ変更や容量圧縮が必要です。
そのような際にオンライン画像編集ツール「I LOVE IMG」を使うと、画像の加工や編集が簡単にできます。
基本無料で利用できて、インストールも不要です。
当記事では、無料で簡単に使うことができるオンライン画像編集ツール「I LOVE IMG」をご紹介いたします。
- 画像編集用オンラインツール I LOVE IMGとは?
- このツールが初心者に適している理由
- I LOVE IMGを使ってできること
- I LOVE IMGの使い方
- 実際に圧縮した写真を比較
- 【便利!】フルスクリーンショットだって簡単にできる
- I LOVE IMGを使うにあたり注意したい点
- 最後に
画像編集用オンラインツール I LOVE IMGとは?
I LOVE IMGは、画像の圧縮、サイズ変更、切り抜き、変換などを行うことができる無料のオンライン画像編集ツールです。
ユーザーフレンドリーなインターフェースを備えており、基本的な操作はどの機能を使用してもほぼ同じであるため、使い勝手が非常に良いと評価されています。
さらに、バッチ処理機能を利用することで、複数の画像を一度に処理することが可能です。
これにより、効率的に作業を進めることができます。
このツールが初心者に適している理由
画像編集は、ブログやウェブサイトを運営する上で欠かせないスキルの一つです。
しかし、多くの画像編集ツールは複雑で、初心者には使いこなすのが難しいものが多いです。
しかし、このツールは、その直感的な操作性と豊富な機能で初心者にも使いやすいと評判です。
I LOVE IMGは、画像のサイズ変更、圧縮、JPGへの変換など、基本的な画像編集機能を簡単な操作で実行できます。
特に、画像の圧縮はウェブページの読み込み速度に大きく影響するため、ブログやウェブサイトの画像を最適化するのに役立ちます。
また、I LOVE IMGは無料で利用できる点も、初心者にとっては大きなメリットです。
さらに、I LOVE IMGはアカウント作成やソフトウェアのインストールが不要で、ブラウザ上で直接操作できるため、パソコンの容量を圧迫することなく、迅速に作業を進めることができます。
これは、パソコンのスペックに左右されにくく、初心者にとっても安心です。
I LOVE IMGの基本的な使い方は、画像をサイトにアップロードし、必要な編集を選択するだけのシンプルさです。
操作が簡単なので、初心者でもすぐに慣れることができ、効率的に画像編集を行うことができます。
これらの特徴が、初心者にI LOVE IMGをおすすめする理由です。
I LOVE IMGを使ってできること
無料でありながら、I LOVE IMGでは以下の画像編集機能を使うことができます。
- 画像の圧縮
- 画像のサイズ変更
- 画像の切り抜き
- JPGに変換
- JPGから変換
- 写真エディター
- 透かし画像
- ミームジェネレーター
- 画像の回転
- HTMLから画像
無料版は機能制限があるものの、これだけたくさんの機能を使うことができます。
また、オンラインツールなので、PCへのインストールも必要ありません。
I LOVE IMGの使い方
オンライン画像編集ツールI LOVE IMGの使い方は、至って簡単です。
トップページから使いたい機能をクリックすれば、それぞれの画像編集画面に進みます。
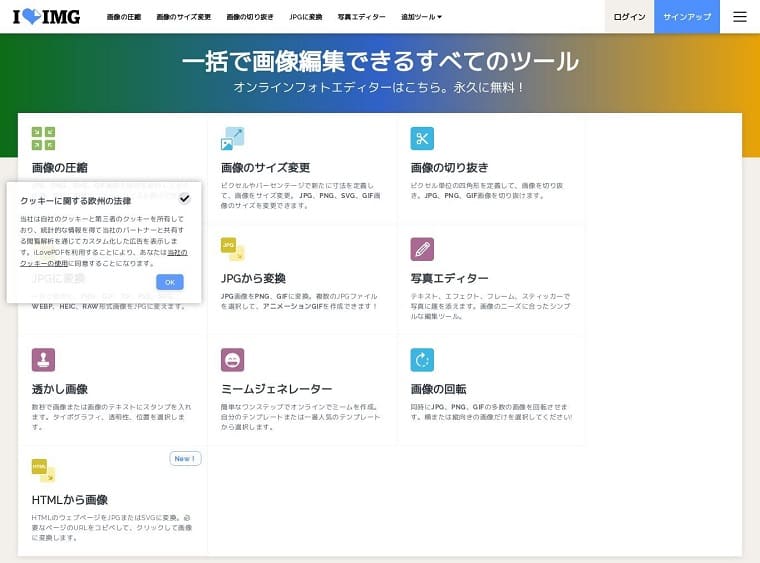
どの機能においても、基本的な操作はほとんど同じなので使い勝手はいいです。
当記事では、数ある機能の中でも使う頻度が多い、画像の圧縮と画像サイズの変更手順を紹介いたします。
画像の圧縮
画像編集の中でも、WEBページの読み込み速度に特に効果の高い画像の圧縮ですが、I LOVE IMGであれば簡単かつ高圧縮率で使うことができます。
圧縮の方法は、以下の3ステップです。
- 圧縮する画像を選択
- 画像を圧縮
- 圧縮された画像をダウンロード
対象の画像ファイルを赤マルの箇所にドロップするか【画像選択】をクリックして画像ファイルを指定します。

圧縮する画像ファイルが表示されたら【画像の圧縮】をクリックします。
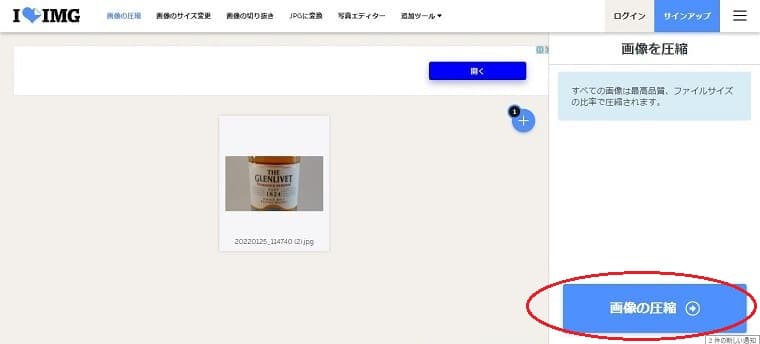
画像が圧縮されました!と表示されたら【圧縮された画像をダウンロード】をクリックすると圧縮された画像が指定の場所にダウンロードされ完了です。
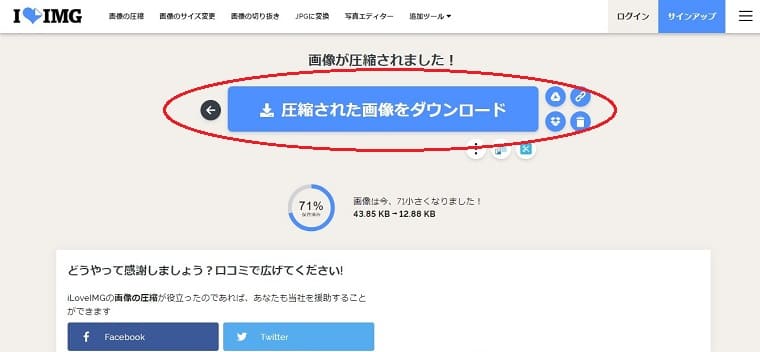
I LOVE IMGの圧縮率はかなり高く、大半のファイルは50~70%くらい圧縮されます。
圧縮できる画像(ファイル形式)は、JPEG、PNG、SVG、GIFの4種類です。
実際に圧縮した写真を比較
では、実際に圧縮した画像を比較してみます。
いくら簡単に使うことができるといっても、画質が悪くては圧縮する意味がありません。
下の2枚は圧縮した写真と圧縮していない写真です。
右と左のどちらが圧縮した写真でしょうか?


答えは左側が圧縮した画像です。
画質の違いは、わかりましたでしょうか?
正直なところ、私には画質の違いがさっぱりわかりませんでした。
この画質であれば、圧縮した容量の軽い画像で十分です。
画像圧縮だけならこちらもおすすめ
画像のサイズ変更
画像のサイズ変更をする方法も、画像圧縮とほとんど同じです。
画像のサイズ変更の方法も、圧縮と同じく3ステップです。
- サイズ変更する画像を選択
- 縦横サイズを変更
- サイズ変更された画像をダウンロード
対象の画像ファイルを赤マルの箇所にドロップするか【画像選択】をクリックして画像ファイルを指定します。

画面右側に表示されている【サイズ変更オプション】にて、縦横のサイズを変更いたします。※縦横比を固定してサイズ変更することも可能です。

画像のサイズが変更されました!と表示されたら【サイズ変更された画像をダウンロード】をクリックすると圧縮された画像が指定の場所にダウンロードされ完了です。
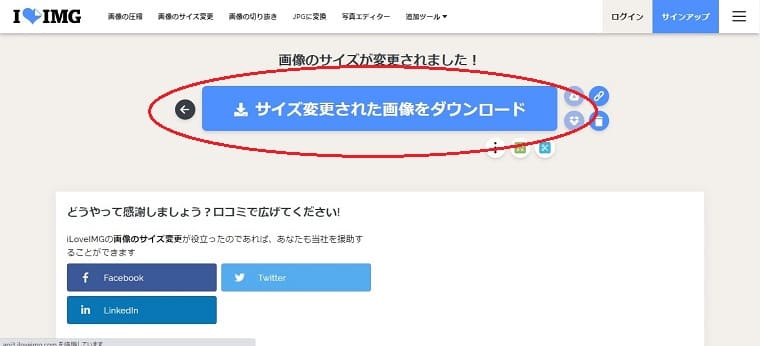
サイズ変更できる画像(ファイル形式)は、JPEG、PNG、SVG、GIFの4種類です。
【便利!】フルスクリーンショットだって簡単にできる
I LOVE IMGを使えば、WEBページのフルスクリーンショットを簡単に撮ることができます。
WEBページは、JPEGまたはSVGのファイル形式の画像に変換して保存されます。
ブログ運営するにあたり、とても便利な機能なので、ぜひ使っていただきたい機能です。
以下の4ステップでフルスクリーンショットが撮れます。
- フルスクリーンショット作成開始
- 対象のURLを入力
- プレビュー画面の確認
- フルスクリーンショットの作成完了
はじめに赤マルの箇所【HTMLを追加】をクリックします。
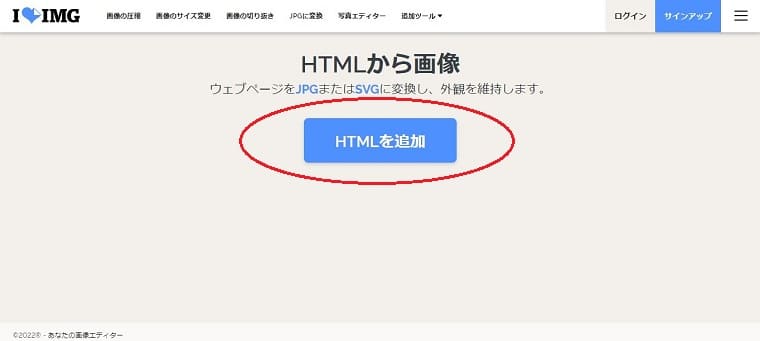
赤マルの箇所にフルスクリーンショットを撮りたいページのURLを入力して、右下にある【追加】をクリックします。
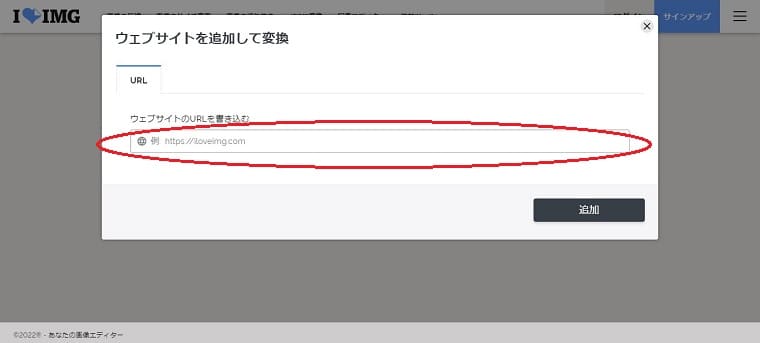
フルスクリーンショットのプレビュー画面になりますので、確認して問題がなければ画面右側に表示されている【HTMLを変換】をクリックします。
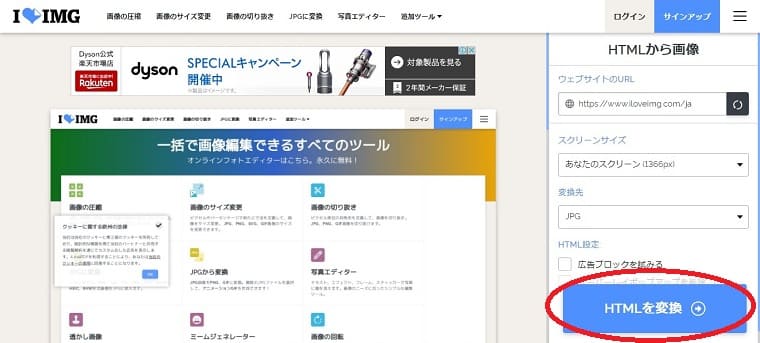
フルスクリーンショットがダウンロードされて完了です。
以下のようなフルスクリーン画像が、簡単にできあがります。
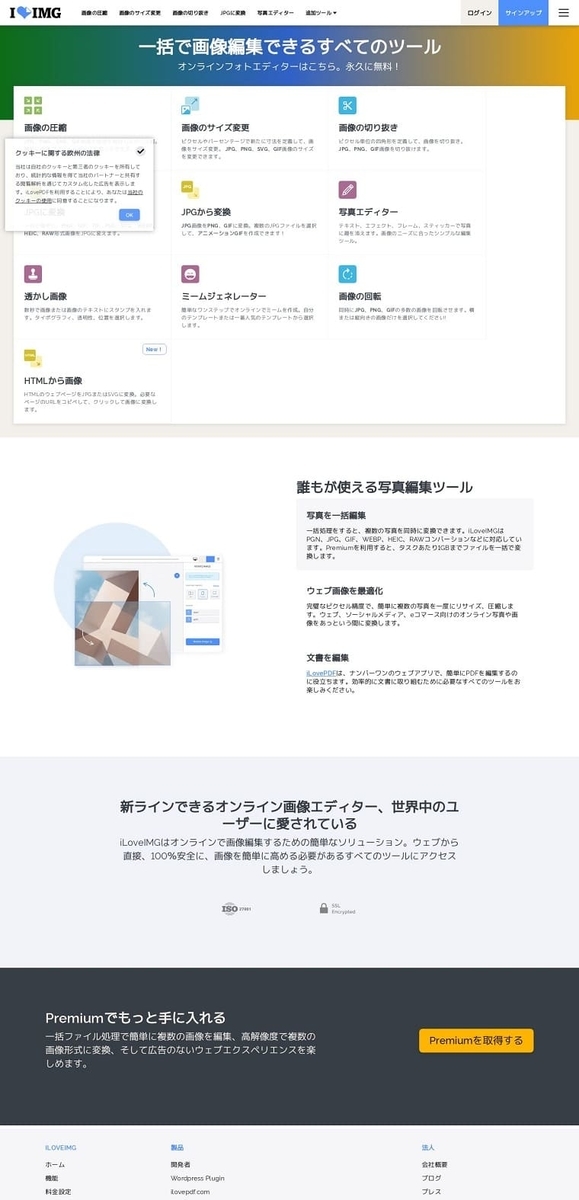
スクショの撮り方いろいろ
I LOVE IMGを使うにあたり注意したい点
I LOVE IMGは、当ブログでもご紹介したことがある画面圧縮ツールTinyPNGと同じように、オンライン上でファイルを取り扱う画像編集ツールです。
I LOVE IMGのサーバーへ画像ファイルをアップロードして、圧縮された画像ファイルをダウンロードするシステムになっております。
このシステムで注意したい点は、セキュリティの面です。
主に以下の2つには注意が必要です。
- ウイルスなどの感染
- アップロードファイルの流出など
過度な心配は必要ないと思われますが、念のために以下ような対策を必要に応じてすることも無料オンラインサービスを利用する上では大切なことです。
Yahoo!ショッピング|セキュリティソフト人気売れ筋ランキング
1.ウイルスなどの感染
市販のセキュリティソフトなどを使い、I LOVE IMGのサイトからダウンロードした圧縮ファイルをスキャンしてから使うとより安心です。
私は、キャノンのESETインターネットセキュリティを以前から使っており、ダウンロードした圧縮ファイルをスキャンしてから使うようにしております。
もちろん、ウイルスなどが検出されたことは一度もありません。
ESETインターネットセキュリティは、「高いウイルス検出率」と「軽快な動作」が売りのセキュリティソフトです。
ウイルス・ランサムウェア・スパイウェアなどの感染からPCを守ってくれます。
かれこれ8年以上は使っております。
2.アップロードファイルの流出など
アップロードしたファイルが流出や流用されたなどの情報は、ネット上でも確認できませんでしたので、あまり神経質になる必要はありませんが、できれば個人が特定できる写真などはアップロードしない方がいいでしょう。
利用上、差し支えない画像ファイルのみをアップロードするなどの工夫が望ましいです。
Amazonウイルス対策・セキュリティソフトの売れ筋ランキング
最後に
初心者が画像編集に挑戦する際には、I LOVE IMGのような使いやすく、機能的なツールを選ぶことが成功の鍵となります。
I LOVE IMGは、初心者が画像編集のスキルを身につけ、自分のウェブサイトやブログをより魅力的にするための強力なサポートツールです。
当記事で紹介した機能は一部で、他にも便利な機能はたくさんあります。
無料でありながらも簡単・多機能なので、ブログ運営をしている人にはおすすめのツールです。
機能制限のない有料プランもありますが、まずは無料プランからスタートして使い心地を確認してみましょう。
興味がある人は、ぜひI LOVE IMGを試してみてください。
最後まで読んでいただき、ありがとうございました。

