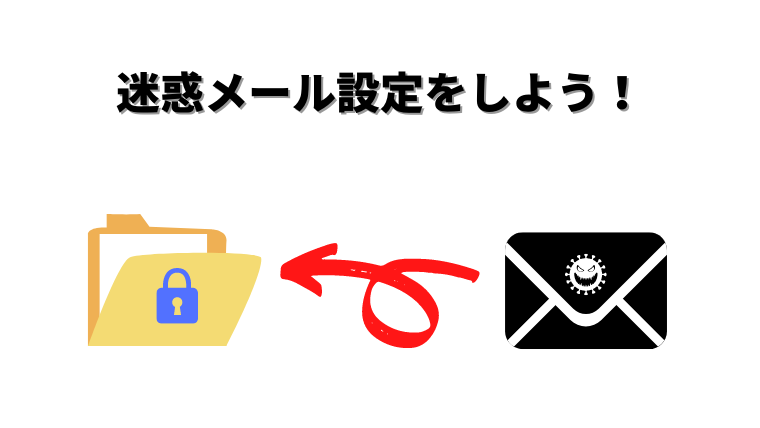
おはようございます、なべやすです。
GmailやYahooメールのようなWEBメールが主流になってから、Outlookのようなインストールタイプのメールソフトを使う人も少なくなったのではないでしょうか。
私は、仕事とプライベートのどちらでも、インストールタイプのメールソフトを使っていますが、WEBメールにはないほどの迷惑メールが、毎日どっさり送られてきます。
特に公開している仕事用のアドレスには、毎日たくさんの迷惑メールが届くため、迷惑メール設定にて対処しております。
プライベートではプロバイダーメールを使っているのですが、そのアドレスにも迷惑メールがどっさり送られてきます。
使っているメールソフトは、インストールタイプのThunderbirdです。
Thunderbirdはフリーソフトでありながら、便利な機能を兼ねそろえているメールソフトで、もちろん迷惑メール機能も搭載されております。
Thunderbirdでも迷惑メール設定をしておりますが、思ったように振り分けられない場合もあるので注意が必要です。
そのようなときは、迷惑メール設定をよく確認しましょう。
当記事では、インストールタイプのメールソフトThunderbirdの迷惑メール設定について、振り分け方法を含め基本的な使い方を紹介しております。
- Thunderbirdを使っている人
- 大量に届く迷惑メールの管理に困っている人
- 迷惑メールを自動で管理したい人
- 迷惑メール対策の重要性
- フリーソフト Mozilla Thunderbird
- Thunderbirdで迷惑メールの自動振り分け設定をする方法
- Thunderbirdに迷惑メールを学習させる
- 迷惑メールから除外する方法
- 迷惑メールを削除する方法
- 基本的な迷惑メール対策が大切
- 最後に
迷惑メール対策の重要性
インターネットの普及に伴って、迷惑メールの問題は深刻化しています。
迷惑メールとは、受信者の同意や希望に反して送られる広告や勧誘などのメールのことです。
迷惑メールは、受信者にとって不快なだけでなく、セキュリティやプライバシーのリスクもあります。
例えば、迷惑メールには、ウイルスやスパイウェアを仕込んだ添付ファイルやリンクが含まれている場合があります。
これらを開いたりクリックしたりすると、パソコンやスマートフォンが感染したり、個人情報が盗まれたりする可能性があります。また、迷惑メールには、詐欺やフィッシングなどの犯罪的な目的で送られるものもあります。
これらに引っかかってしまうと、金銭的な被害や信用情報の損失などの重大なトラブルに巻き込まれることになります。
迷惑メール対策は、インターネットを安全に利用するために必要不可欠です。
フリーソフト Mozilla Thunderbird
Mozilla Thunderbirdは無料で利用できる、インストール型のメールソフトです。
設定も簡単で使いやすく、アドオン (拡張機能とテーマ) を使用してカスタマイズすることも可能です。
メール振り分け機能はもちろんのこと、迷惑メール対策も可能で、迷惑メールが専用フォルダに自動的に振り分けられる機能もあります。
ビジネスとプライベートのどちらでも使えるほどの機能が搭載されていて、とても便利なメールソフトです。
公式サイトからインストーラーをダウンロードすることができます。
Thunderbird — メールを簡単に。 — Thunderbird
Thunderbirdで迷惑メールの自動振り分け設定をする方法
Thunderbirdの迷惑メール設定は、主に以下2つの手順を行います。
- 迷惑メールの学習フィルタを有効にする
- 迷惑メールの移動先を設定する
右上の メニューから【アカウント設定】を選択します。
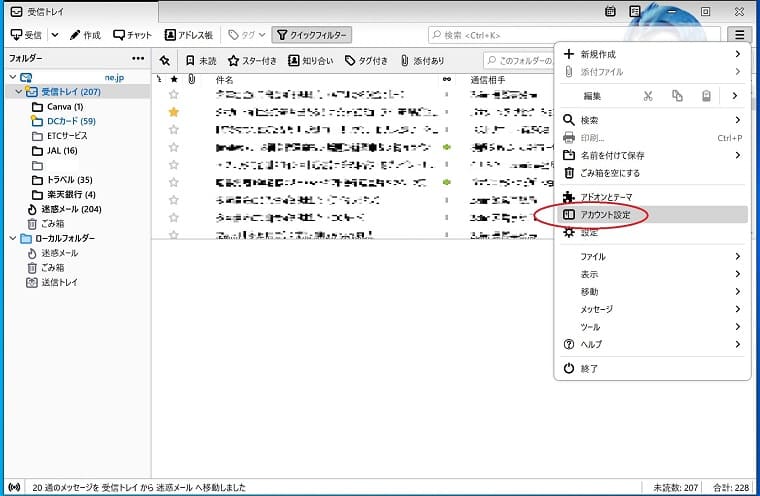
アカウント設定画面の左側にあるメニューから【迷惑メール】を選ぶと迷惑メールフィルターの設定画面に切り替わるので、選別の箇所にある「このアカウントで迷惑メールの学習フィルタを有効にする」のチェックボックスに チェックを入れる。

個人用アドレス帳に チェックを入れると、アドレス帳に登録されている人からのメールが迷惑メールと認識されないようになります。
迷惑メールフィルターの設定画面の下部に、迷惑メールの移動先と保存期間を設定する項目があります。
「迷惑メールと判断された受信メッセージを次のフォルダに移動する」のチェックボックスに チェックを入れ、移動先のフォルダーを指定します。
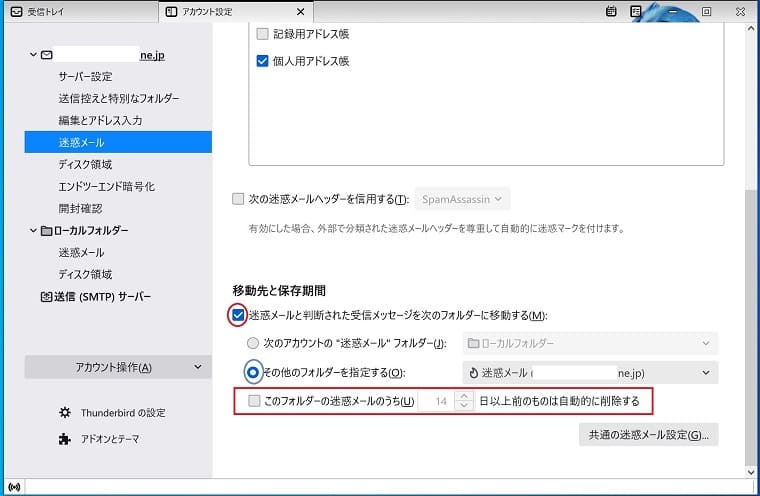
フォルダ内の迷惑メールは、保存期間を指定して自動的に削除することができます。
迷惑メールの移動先が設定されていないことが原因で、迷惑メールフォルダが自動的に作成されない場合があります。
STEP3の設定もれがないようにチェックが必要です。
迷惑メールフィルターの設定画面の右下に、【共通の迷惑メール設定】があるのでクリックします。
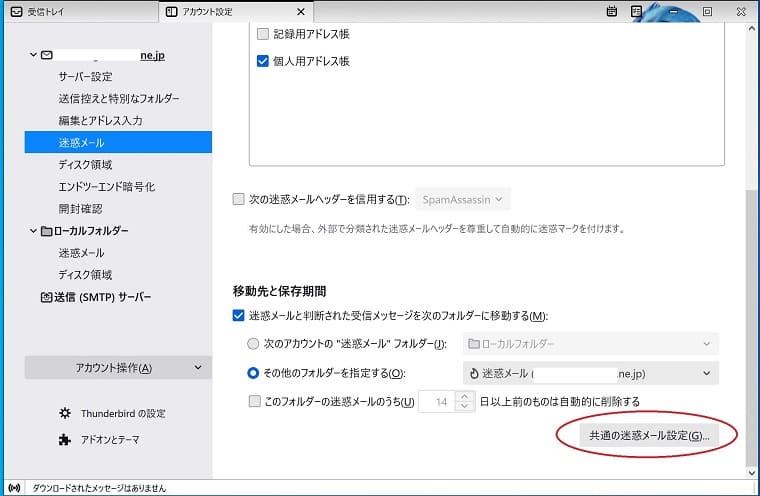
画面中央部にある迷惑メールの箇所から「迷惑メールと手動でマークしたときに次の処理を実行する」のチェックボックスに チェックを入れ、「迷惑メールフォルダーへ移動する」または「メッセージを削除する」のいずれかを指定します。
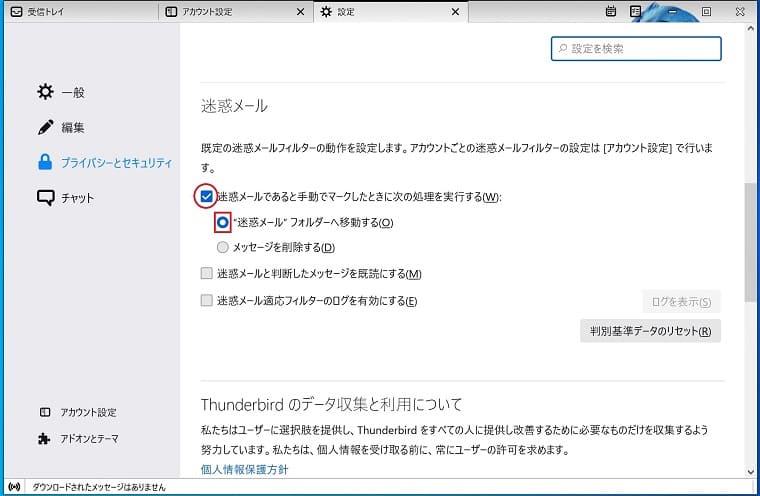
迷惑メールを手動でマークしたときの処理は、誤って非迷惑メールをチェックしてしまったときのことを考えて「迷惑メールフォルダーへ移動する」を選択しておくといいでしょう。
Thunderbirdの基本的な迷惑メールの設定は完了です。
自動的に迷惑メールの判断がされるようになります。
- 迷惑メールフォルダが見あたらない
- 迷惑メールが振り分けされない
上記のような場合は、ほとんどの原因が設定によるものです。
設定に誤りや漏れがないか、再チェックすると問題解決につながります。
Thunderbirdに迷惑メールを学習させる

迷惑メールの設定が完了したら自動的に迷惑メールの判断がされるようになりますが、完璧ではありません。
少量ではあるものの、判断もれが見受けられる場合があります。
その場合は、送られてきたメールが迷惑メールなのかを、手動でThunderbirdに学習させなければなりません。
手動でThunderbirdに学習させる方法
手動でThunderbirdに学習させる方法は、以下の画像にある赤マルの箇所(「迷惑メールアイコン」または「迷惑マークを付ける」のいずれか)をクリックするだけです。
このことを繰り返し続けていくことにより、迷惑メールであることを学習していきます。

共通の迷惑メール設定で「迷惑メールと手動でマークしたときに次の処理を実行する」のチェックボックスに チェックを入れ、「迷惑メールフォルダーへ移動する」を指定している場合は、【迷惑マークを付ける】をクリックすると迷惑メールフォルダへ移動(削除を指定した場合は削除)します。
Thunderbirdは自動更新で使おう
迷惑メールから除外する方法
迷惑メールフィルターが非迷惑メールを誤って、迷惑メールと判断してしまうことがあります。
そのようなときは、対象のメールを迷惑メールから除外しなければなりません。
そのままにしておくと、必要なメールを見落としてしまう可能性があるので、ときどき迷惑メールフォルダの中をチェックします。
迷惑メールから除外する方法は簡単で、「迷惑メールアイコン」または「非迷惑メール」のいずれかをクリックするだけです。
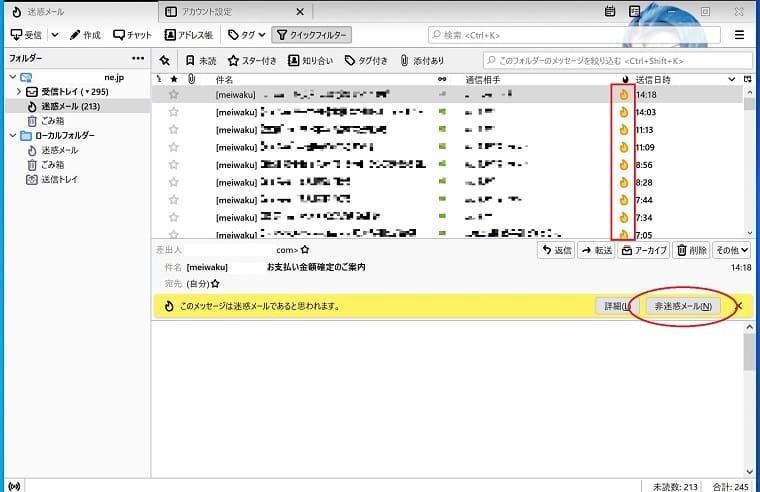
迷惑メールを削除する方法
自動的に迷惑メールの振り分けがされるようになると、迷惑メールフォルダ内はすぐ一杯になってしまいます。
必要により、迷惑メールを自分で削除しなければなりません。
Thunderbirdでは、以下の方法を使ってフォルダ内の迷惑メールを一括削除することができます。
迷惑メールフォルダを選択し、メニューから【ツール】を選択します。
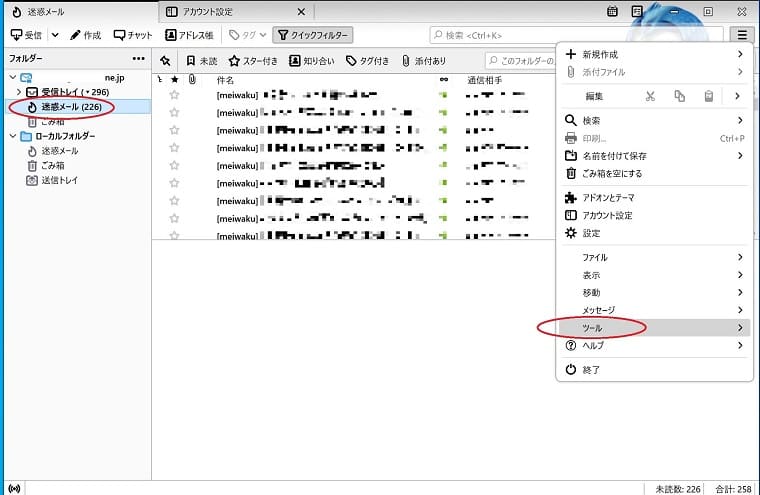
【迷惑メールとマークされたメールを削除】を選択すると迷惑メールが一括して削除(ごみ箱へ移動)されます。
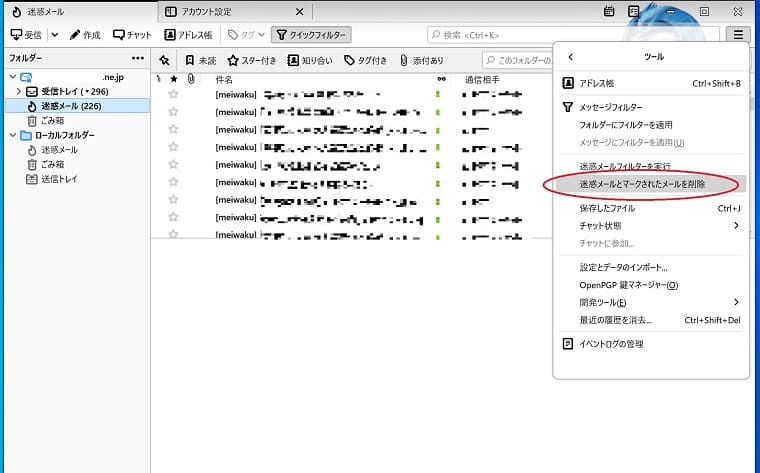
別のフォルダでこの削除方法を行った場合、一括削除されたメールは迷惑メールフォルダに移動します。
ごみ箱の上で右クリックをして、【ごみ箱を空にする】をクリックすれば完全に削除されます。
迷惑メールフォルダの上で右クリックをして【迷惑メールフォルダを空にする】をクリックすると、ごみ箱を経由せずダイレクトに削除されます。
迷惑メールフォルダ内を確認して非迷惑メールがないことを確認した場合は、こちらの削除(迷惑メールフォルダを空にする)を使います。
添付ファイルが開けない!
基本的な迷惑メール対策が大切
メールソフトで迷惑メール対策をしていても、それだけでは万全と言えませ。
少なからず、迷惑メールフィルターを通り抜けて迷惑メールを受信してしまうことがありますので、注意が必要です。
日頃から以下の点に注意しましょう。
- フィッシング詐欺(サイトに誘導してIDやパスワードなどを入力させて盗み取る)に注意!
- 送られてきたメール経由でサイトにログインせず、公式サイト経由でログインする
- 原則、添付ファイルは開かない
- セキュリティソフトを導入する
あやしい警告はブロックしよう!
セキュリティソフトで迷惑メール対策
最後に
大量に送られてくる迷惑メールの管理は、自動振り分け機能を使わないと大変です。
メールソフトの振り分け機能を有効活用すれば、リスクのある迷惑メールを自動で回避することができます。
フリーソフトのThunderbirdであれば、迷惑メールの自動振り分け設定も簡単にできるのでおすすめです。
当記事で紹介した内容は、初期設定の段階で設定されているものも多いですが、うまく機能していない(迷惑メールが振り分けられないなど)場合は見直してみてください。
最後まで読んでいただき、ありがとうございました。
くれぐれも、フィッシング詐欺メールや発信元が不明のメールには注意しましょう。

