
おはようございます、なべやすです。
フリーソフトでありながら、豊富な機能を兼ねそろえているメールソフトMozilla Thunderbirdは、もはや私にとって手放せないアイテムの一つとなっております。
Thunderbirdは単に使いやすいだけでなく、小まめにアップデートされる更新プログラムにより安心・快適に使うことができる点が魅力です。
他にも、機能を追加したりデザインを変更することができるアドオン(拡張機能)が豊富にあり、アドオン(拡張機能)をインストールすることにより、ユーザー独自のオリジナルThunderbirdへカスタマイズすることができます。
機能面での充実度と使いやすさは、もはやフリーソフトとしての枠を完全に超えている感じです。
当記事では、Thunderbirdを最新バージョンに更新する方法や、自動更新および手動更新の設定方法について紹介しております。
- 使用中のバージョンを確認する方法
- 最新バージョンに更新する方法
- Thunderbirdの更新設定を変更する方法
- フリーソフト Mozilla Thunderbird
- Thunderbirdを最新バージョンに更新する方法
- Thunderbirdの更新設定を変更する方法
- セキュリティや不具合修正の面からも自動更新が望ましい
- 最後に
フリーソフト Mozilla Thunderbird
Mozilla Thunderbirdは無料で利用できる、インストール型のメールソフトです。
設定も簡単で使いやすく、アドオン (拡張機能とテーマ) を使用してカスタマイズすることも可能です。
メール振り分け機能はもちろんのこと、迷惑メール対策も可能で、迷惑メールが専用フォルダに自動的に振り分けられる機能もあります。
ビジネスとプライベートのどちらでも使えるほどの機能が搭載されていて、とても便利なメールソフトです。
公式サイトからインストーラーをダウンロードすることができます。
Thunderbird — メールを簡単に。 — Thunderbird
Thunderbirdを最新バージョンに更新する方法

Thunderbirdは、デフォルトで自動更新に設定されております。
基本的には手動で更新する必要はありませんが、使用中のバージョンを確認したときに旧バージョンであった場合は即座に手動で最新バージョンに更新ることが可能です。
フリーソフトThunderbirdを安全・快適に使っていくためにも、常に最新バージョンの状態を保つようにしましょう。
- 更新画面を開く
- Thunderbirdを更新する
- Thunderbirdを再起動する
- Thunderbirdのバージョンを確認する
Thunderbirdを起動して、右上の メニューから【ヘルプ】→【Thunderbirdについて】を選択します。
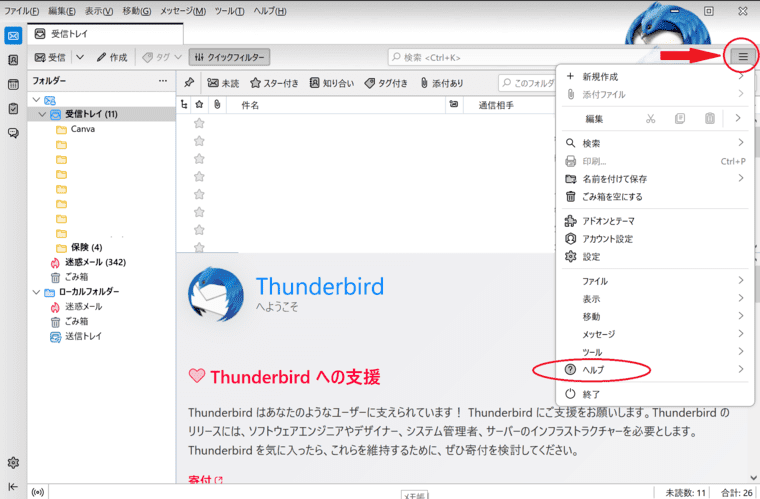
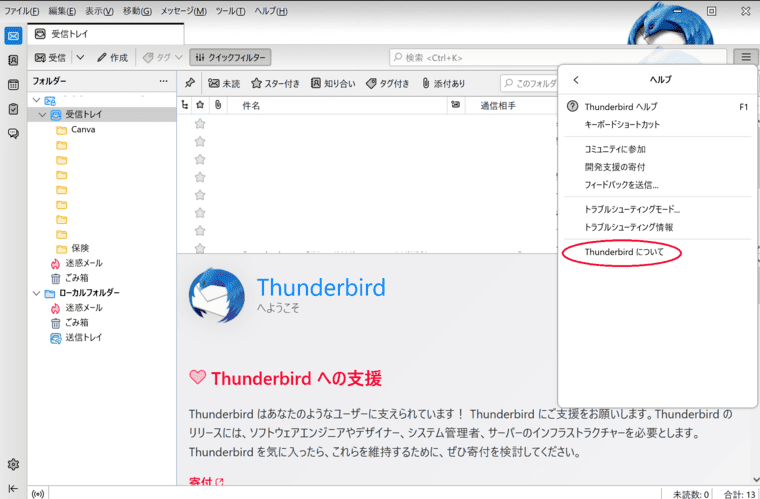
使用中のバージョンを確認できるウィンドウが出てくるので、最新バージョンでない場合は【更新する】をクリックします。
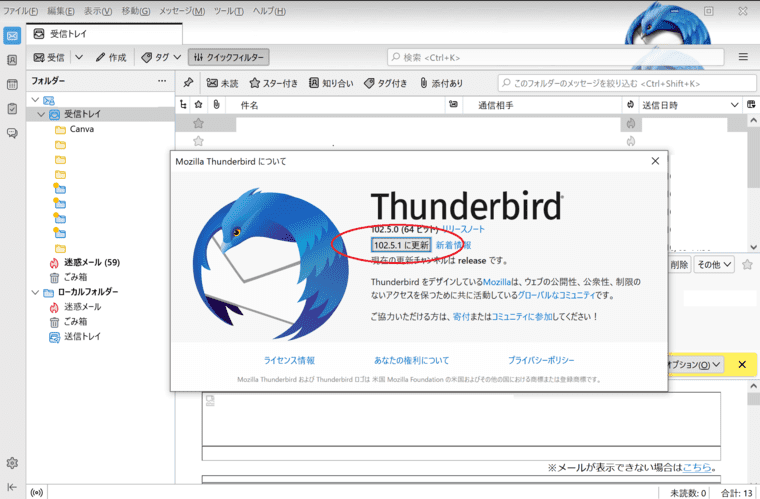
使用中のバージョンを確認したときに【Thunderbirdは最新バージョンです】と表示されていたら更新作業は不要です。
再起動を即す表示になったら【再起動してThunderbirdを更新】をクリックして再起動します。
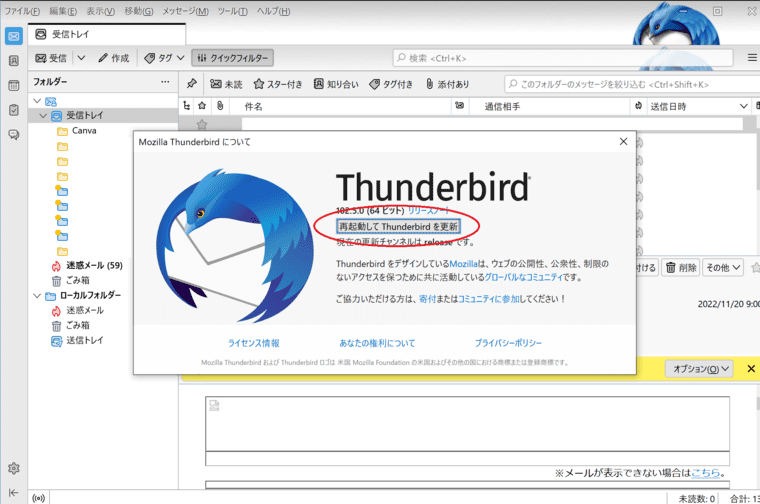
再起動後のThunderbirdで、最新バージョンであることを確認したら更新作業は完了です。
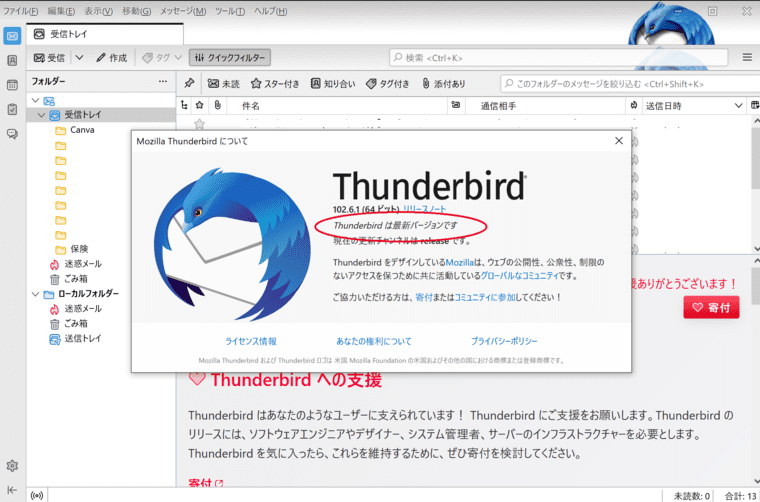
Thunderbirdの更新設定を変更する方法
基本的にはデフォルトで設定されている自動更新でThunderbirdを使うことが望ましいですが、手動で更新することも可能です。
アップデートにより使っているアドオン(拡張機能)が使えなくなるなど影響がでる場合もあるので、使用状況によっては自動更新を無効にして、アドオンに影響がないことが確認できてからアップデートすることもできます。
最新バージョンのお知らせのみを受けて、更新のタイミングを任意で決めたい場合は、以下の方法を使って自動更新を無効にします。
右上の メニューから【設定】を選択します。
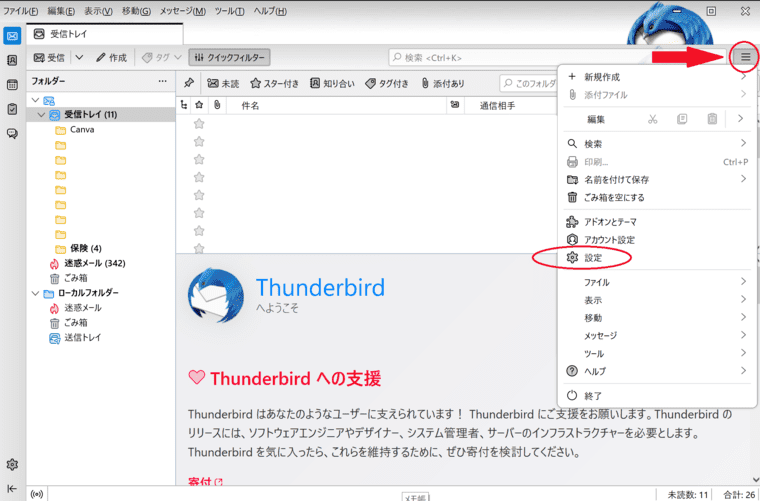
左側のメニューから【一般】を選択して画面下部にある【Thunderbirdの更新動作】からデフォルトの「更新を自動的にインストールする」ではなく「更新を確認するが、インストールするかどうかを選択する」を指定して変更します。
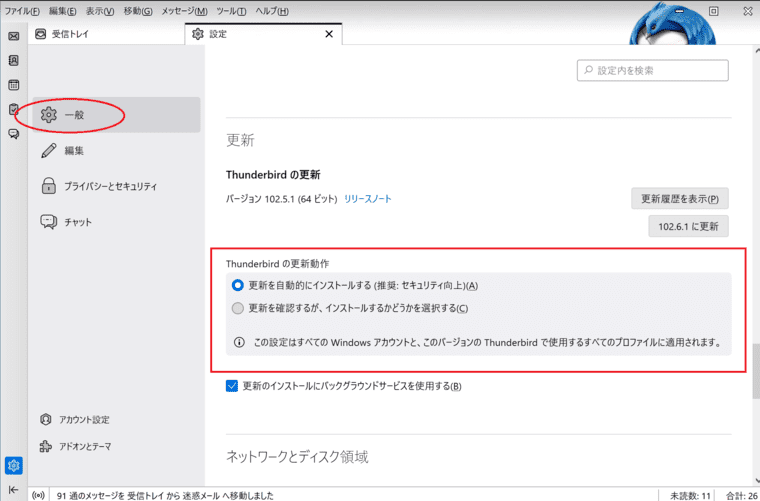
【Thunderbirdの更新動作】の右上にあるボタンから、最新バージョンへ更新することもできます。
Thunderbirdには、機能を追加したりデザインを変更することができるアドオン(拡張機能)が豊富にあります。
アドオン(拡張機能)をインストールすることにより、ユーザー独自のオリジナルThunderbirdへカスタマイズすることが可能です。
\アドオンをチェック/
Thunderbird向けアドオン
添付ファイルが開けない!
セキュリティや不具合修正の面からも自動更新が望ましい
Thunderbirdはデフォルトで自動更新になっていますが、前にも記載したとおりユーザーが任意で更新することも可能です。
使用中のアドオンに影響が出た場合を除き、Thunderbirdを自動更新設定で使うデメリットはほとんどありません。
むしろ、セキュリティ関連や不具合などがアップデートプログラムにより改善(修正)されることを考えると、自動更新に設定したまま使う方が望ましいでしょう。
特にセキュリティ関連のアップデートは、Thunderbirdを安全に使っていくにあたっては必要不可欠なので、手動更新に設定して脆弱性を見過ごすようなことがあってはなりません。
安全・安心に使っていくためにも、Thunderbirdの設定は自動更新にしておくことがおすすめですが、使い方により更新設定を決めることも可能です。
Thunderbirdにアドオンを入れず標準機能だけで使っている場合は、自動更新に設定して使う。(デフォルトで自動更新に設定されております。)
Thunderbirdに複数のアドオンを入れて使っている場合は、アップデートによるアドオンへの影響を考え手動更新に設定して使い、最新バージョンのThunderbirdへの対応状況を確認しながら更新のタイミングを任意で決める。
迷惑メール設定もできる!
最後に
Thunderbirdはフリーソフトでありながら、アップデートプログラムもしっかり更新されるので、安心・快適に使うことができます。
標準でも機能が豊富な上、便利なアドオン(拡張機能)もありますので、プライベートだけでなくビジネスシーンでも活用できるメールソフトです。
Thunderbirdを利用中の人は、一度、更新設定を確認してみましょう。
最後まで読んでいただき、ありがとうございました。

