
おはようございます、なべやすです。
Windows10をマイクロソフトアカウントでログインして使った場合は、ドキュメントフォルダやピクチャフォルダの保存先がOneDriveになっていることがあります。
OneDriveはクラウド上のストレージであるため、PCを買い替えたときや故障したときなどにデータを守ることができるので、とても便利です。
ただし、OneDriveを無料で利用できるのは5GBまでなので、画像を保存しておくと「あっ」という間に容量がいっぱいになってしまいます。
そのようなときはドキュメントフォルダやピクチャフォルダの保存先を標準のCドライブに変更すればいいのですが、各フォルダのプロパティから変更すると以下のようなエラーメッセージが出てしまいます。
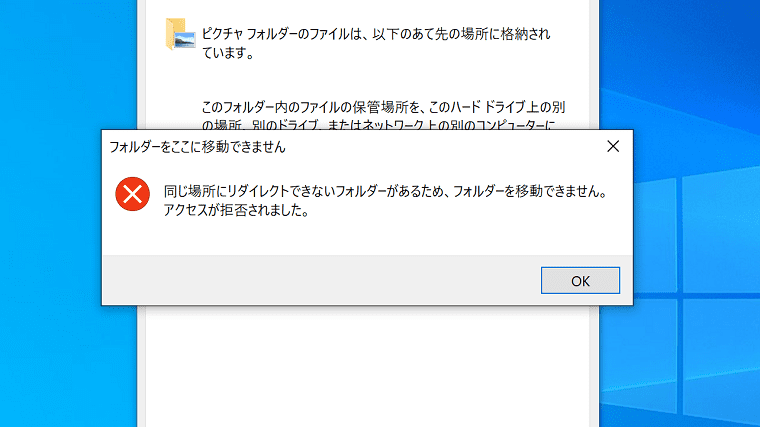
OneDrive内を整理するか有料プランを申し込めば容量を気にせず使い続けることもできますが、それもどうかなといった感じです。
当記事ではドキュメントフォルダやピクチャフォルダの保存先を変更しようとしたときに「同じ場所にリダイレクトできないフォルダーがあるため、フォルダーを移動できません。アクセスが拒否されました。」とエラーメッセージが出たときの対処法を紹介いたします。
- Windows10「同じ場所にリダイレクトできないフォルダーがあるため、フォルダーを移動できません。」とエラーメッセージ
- 【Windows10】ドキュメント・ピクチャの保存先をOneDriveから標準の場所へ戻す方法
- OneDriveをドキュメント・ピクチャフォルダの保存先として使う
- 最後に
Windows10「同じ場所にリダイレクトできないフォルダーがあるため、フォルダーを移動できません。」とエラーメッセージ
Windows10は、ドキュメントフォルダやピクチャフォルダの保存先が標準でCドライブとなっております。
- C:Usersユーザー名Documents
- C:Usersユーザー名Pictures
しかし、Windows10をマイクロソフトアカウントでログインして使った場合は保存先がOneDriveになっているため、容量が大きくなってくると頻繁に容量アップを促進するメッセージが出てくるようになります。
OneDriveの容量を上げるにはコストがかかるので、保存先を以下のように各フォルダのプロパティからローカルディスクへ変更を試みました。
C:Usersユーザー名OneDrive画像→C:Usersユーザー名Pictures
すると「同じ場所にリダイレクトできないフォルダーがあるため、フォルダーを移動できません。アクセスが拒否されました。」とエラーメッセージが出てきてしまい変更できません。
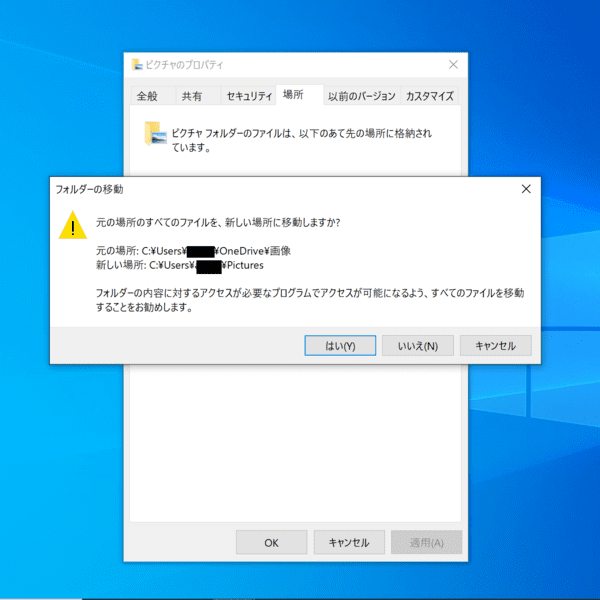
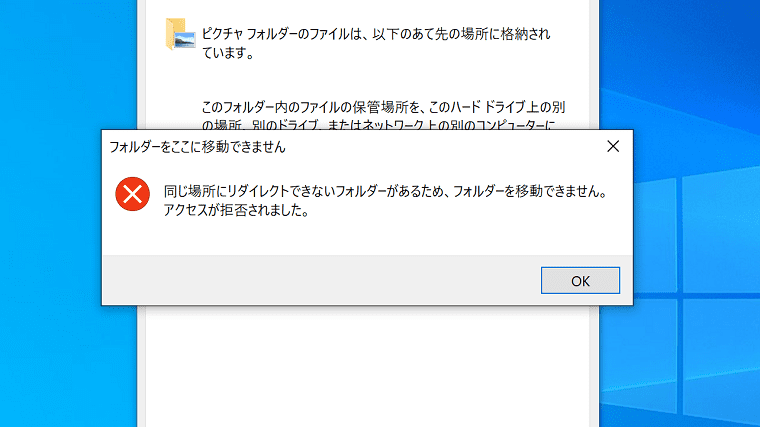
これは、Windows10をマイクロソフトアカウントでログインして使った場合に、ドキュメントフォルダやピクチャフォルダの保存先がOneDriveになっているからです。
レジストリをいじる必要はない
ネットで検索すると、ドキュメントフォルダやピクチャフォルダの保存先を変更するためにレジストリに手を加える方法も見かけます。
しかし、当記事に記載している内容のエラーであればレジストリをいじる必要はありません。
Windowsにおいてレジストリをいじるのは一定のリスクを伴いますので、安易に手を加えないように注意が必要です。
レジストリとはWindowsのシステムやソフトウェアの設定に関する情報が記録されているファイルのことです。
レジストリには、Windowsのシステムやソフトウェアの設定に関する情報が記録されています。デスクトップ上のアイコンを変更したり、ファイルを作成するなど、ちょっとした設定の変更でもレジストリに情報が記録されます。
【Windows10】ドキュメント・ピクチャの保存先をOneDriveから標準の場所へ戻す方法
Windows10でドキュメントやピクチャフォルダの保存先を標準の場所へ戻すには、OneDrive側の設定を変更する必要があります。
設定の変更は、以下の手順で行います。
- OneDriveの設定画面を開く
- バックアップの管理を開く
- バックアップを停止する
- 設定変更完了
- 保存場所の変更を確認
- ドキュメント・ピクチャフォルダのどちらとも設定方法は同じです。
- 当記事では、ピクチャフォルダを例に説明しております。
タスクバーにあるOneDriveのアイコンを右クリックし、右上の【ヘルプと設定】から設定画面へ進みます。

バックアップのタブを開き、【バックアップの管理】をクリックします。
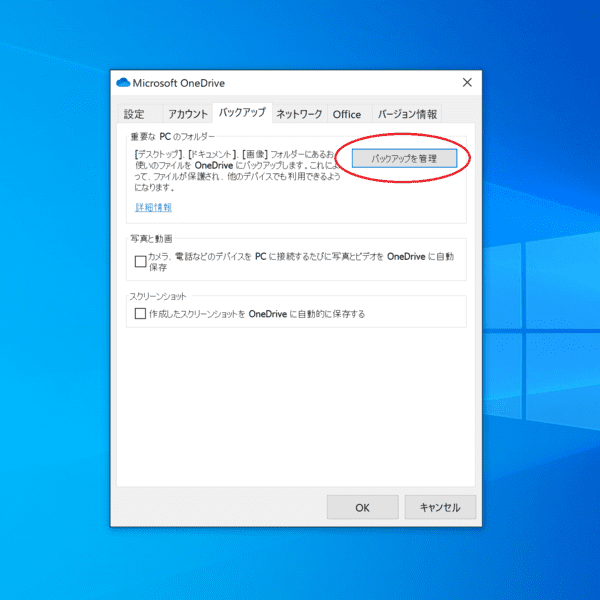
バックアップの管理画面から【バックアップの停止】→【バックアップを停止】の順にクリックします。

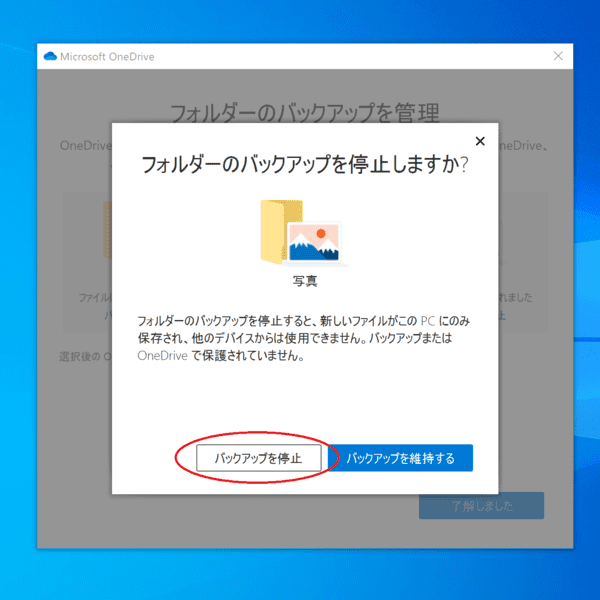
以下の画面に切り替わり、OneDrive側の設定変更は完了します。
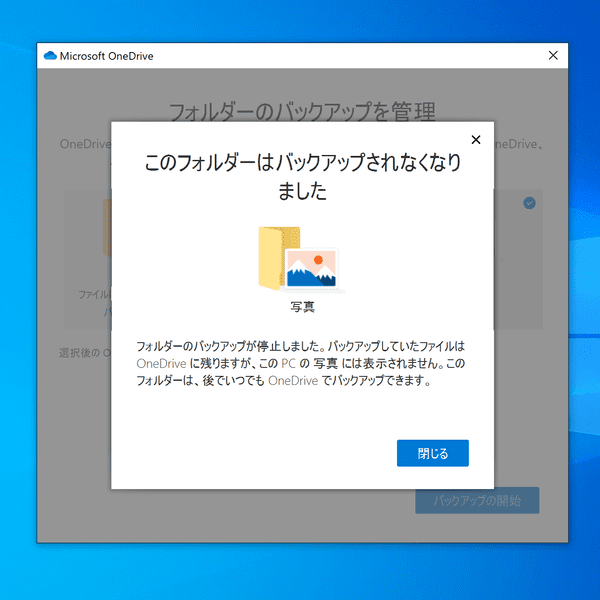
ピクチャのプロパティ画面を開き、場所のタブから保存場所を確認するとOneDriveから標準の場所(Cドライブ内)に変更されております。
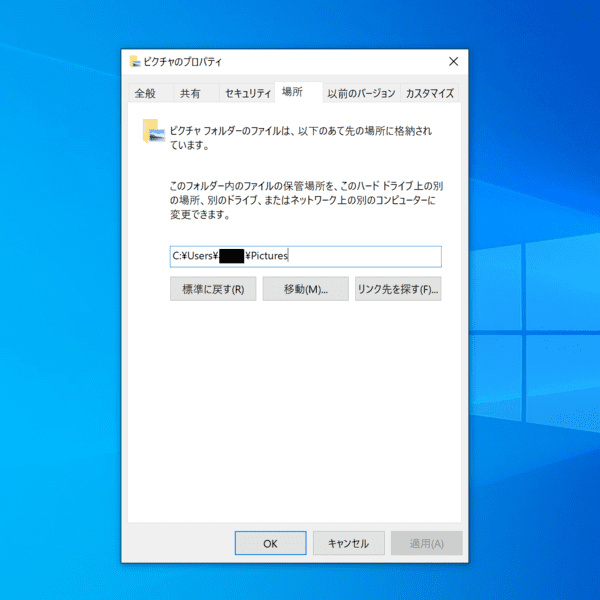
ピクチャのフォルダ内もすべて消えております。
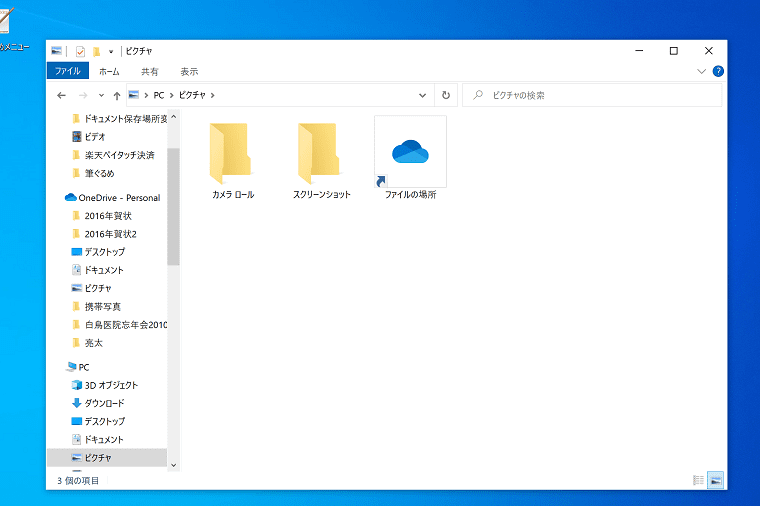
ピクチャのフォルダ内はすべて消えてしまっておりますが、OneDrive内に画像ファイルは保存されております。
作業中のトラブルに備えて、他のストレージにバックアップしてから作業することをおすすめします。
Windowsネットワークトラブルの対処法
OneDriveをドキュメント・ピクチャフォルダの保存先として使う
最近では低用量eMMCやSSD搭載のノートPCもあるため、以前のように大容量HDDになんでも保存しておくということも少なくなりました。
Windowsのドキュメント・ピクチャフォルダの保存場所を内部ストレージではなく、OneDriveの容量をアップして使うのも1つの方法です。
クラウドストーレージに各種データを保存してをけば、場所や端末にとらわれることなくデータを扱うことができるメリットがあります。
ただし、OneDriveの場合、無料で利用できるストレージの容量は5GBまでとなっているため、有料プランにして容量アップをしないと使い勝手がよくありません。
有料プランは、100GBの2,244円/年からとなっているので、そのコストに対してメリットを感じる使い方ができるかがポイントです。
最後に

Windowsの各種設定は当記事でとりあげたOneDriveの設定のように、わかりづらいことが時折あります。
今回の例もドキュメント・ピクチャフォルダのプロパティ画面から設定変更を試みたために足ぶみしてしまいましたが、よく考えてみればOneDrive側の設定を変えるのは当然のことなのかと…。
Windowsの各種設定につまずいたときは、レジストリなどに手を加える前によく調べてから対策することをおすすめします。
最後まで読んでいただき、ありがとうございました。

