
おはようございます、なべやすです。
ネットワーク上でハードディスクを共有できるNAS(ナス)は、ファイルだけでなく写真や動画を共有でき、有線はもちろん無線LANでも使うことができるとても便利なアイテムです。
NASのメリットは写真や動画を共有できるだけでなく、PC本体にデータを保存しなくて済むのでハードディスクやSSDの保存領域を確保できたり、PCを買い換えたときなどにもメリットを感じることができます。
その活用の場は、ビジネス、プライベートを問わず、我が家でも2011年2月に購入したバッファローのNAS(LS-V1.0TL)を10年以上もホームサーバーとして愛用しております。
我が家では無線LAN上でバッファローのNASを使っているのですが、時折、PC上でNASを認識しなくなる(アクセスできなくなる)ことがあります。
日頃、私がプライベートで使っているPCはWindows10搭載のノートパソコンですが、今のNASを使い始めたころのWindows7ではこのようなことはありませんでした。
どうやらWindows10搭載のPCに起こる現象のようです。
PC上(ネットワーク上)でバッファローのNASが認識(表示)されなくなった時に私がおこなっている対処法は、主に以下の3つです。
当記事では、Windows10でバッファローのNASがネットワーク上で認識(表示)されないときの対処法を紹介しております。
- NAS(ナス)とは
- Windows10とバッファローのNASの互換性
- 一般的な接続問題
- バッファローのNASがネットワーク上で表示されない【windows10】
- Windows10でバッファローのNASが認識しないときの対処法3つ
- どれを試してもバッファローのNASが認識しないときの対処法
- 最後に
NAS(ナス)とは
NAS(ナス)は正式名「Network Attached Storage」と言い、無線または有線LANを使いネットワーク上でハードディスクを共有し、ファイルサーバーとして利用することができます。
ネットワーク対応HDDとも言われているNASは、写真や動画、音楽などをPCやスマホ、タブレットからアクセスするだけでなく、ネットワークに繋がっている端末のデータをバックアップすることにも使うことができる便利ツールでもあります。

出典:バッファロー公式サイト
NAS本体の容量も1TBを超える大きいものが多いので、スマホ内の写真や動画など容量を気にすることなくバックアップすることができるので、内部ストレージの空き容量対策にぴったりです。
家庭用に向けた製品が多いNASは、エントリーモデルであれば価格もそれほど高くないので、これからホームサーバーデビューをしてみたい人にもエントリーしやすいでしょう。
バッファローやIOデータが製品の種類も多く、機能や性能的にも無難なのでおすすめです。
Windows10とバッファローのNASの互換性
Windows10とバッファローのNASの互換性については、一般的にWindows10はバッファローのNASデバイスと良好に連携することができます。
しかし、特定のモデルや設定によっては互換性の問題が発生する可能性があります。
そのため、Windows10を使用してバッファローのNASにアクセスする前に、最新のドライバやファームウェアがインストールされていることを確認することが重要です。
また、バッファローのサポートサイトやユーザーマニュアルを参照して、特定のモデルの互換性情報を確認することもおすすめします。
一般的な接続問題
Windows 10でバッファローのNASに接続する際に発生する一般的な問題には、以下のようなものがあります。
1. ネットワーク設定の問題
パソコンのネットワーク設定が原因でNASにアクセスできない場合があります。特にWindows Update後に設定が変更されていることがあります。
2. NASのエラー表示
NASにエラーランプやエラーメッセージが表示されている場合、それがアクセスできない原因となっている可能性があります。
3. 物理的な障害
NASから異音が聞こえる場合は、ハードディスクに物理障害が発生している可能性があります。
4. 電源の問題
NASの電源ランプが点灯していない場合、電源供給に問題があるか、NAS本体または電源ケーブルに障害が発生している可能性があります。
5. パソコンの一時的なエラー
特定のパソコンからのみアクセスできない場合、そのパソコンに一時的なエラーが発生している可能性があります。
これらの問題に対する対処法としては、ネットワーク設定の確認、エラー内容の確認と対処、NASのリセットや再構築、電源関連のトラブルシューティングなどがあります。
詳細な対処法については、バッファローのサポートページや公式ドキュメントを参照することをおすすめします。
バッファローのNASがネットワーク上で表示されない【windows10】
バッファローのNASは、ネットワークに接続された外付けハードディスクの一種で、パソコンやスマホなどからデータを共有したりバックアップしたりできる便利な機器です。
しかし、Windows10のパソコンからバッファローのNASにアクセスしようとすると、ネットワーク上に表示されないことがあります。
これは、Windows10の設定やバッファローのNASの設定に問題がある可能性が高いです。
次に紹介する手順に従って、設定を確認してみましょう。
Windows10でバッファローのNASが認識しないときの対処法3つ
ここから本題のWindows10でバッファローNASが、ネットワーク上で認識(表示)されないときの対処法になります。
冒頭にも記載しましたが、今回紹介する対処法は以下の3つです。
上記の順番に試してみていただければと思います。
対処法1:Windows10の完全シャットダウン
Windows10には、通常のシャットダウンと完全シャットダウンの2種類シャットダウンがあります。
通常のシャットダウンはシステムの一部を保存することにより、次回のWindows10の起動時間を短縮できる(高速になる)メリットがあります。
Windows8以降から、このシャットダウンが標準となりました。
一方の完全シャットダウンはシステムの一部を保存することはなく、完全に電源を落とすシャットダウンで、Windows7まではこのシャットダウンでした。
完全に電源を落とすため、次回Windows10を起動する際に読み込み時間がかかりPCの起動が遅くなるデメリットがあります。
この完全シャットダウンは、Windows10で標準のシャットダウンになっておりません。
しかし、通常のシャットダウンと違って完全に電源を落とすことができるため、Windows10に不具合が起きた場合にこの方法を使うと解消されることがあります。
1つ目の解決法は、この完全シャットダウンを活用して、バッファローのNASを認識されるようにします。
その方法は至って簡単です。
完全シャットダウンの流れ
【Windowsボタン】→【電源】→【シフトキー+シャットダウン】
左下のWindowsボタンをクリックして電源をクリックします。
次にシフトキーを押したままシャットダウンをクリックするだけです。
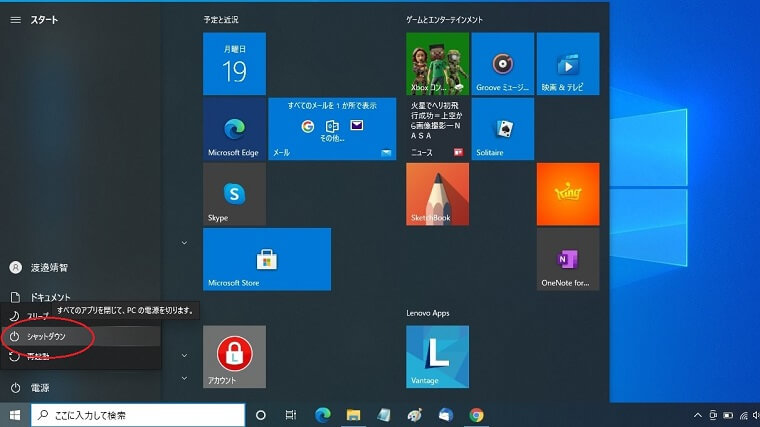
たったのこれだけでWindows10の完全シャットダウンは完了です。
完全シャットダウンは、バッファローのNASが認識しないときの他にも、Bluetoothマウスが認識されなくなったときの対処法としても使える場合がありますので、覚えておくと重宝します。
たまに完全シャットダウンをしておくとWindows10のトラブル予防にもつながるのでおすすめです。
対処法2:SMB1.0の有効化
最近、職場でもSMB1.0の設定が原因でファイルサーバーとして使っているPCからクライアントPCが認識できなくなることがありました。
認識していたPCがある日突然ネットワーク上から消えてしまったので驚きましたが、SMB1.0を有効にしたら、あっけなくその問題は解決しました。
NASが認識されなくなったときの原因になることもあるようなので、こちらもご紹介させていただきます。
SMBとは
Server Message Blockの略。Windowsのネットワークでファイル共有やプリンター共有などを行うためのマイクロソフト独自の通信プロトコルのこと。
SMB1.0有効化の流れ
【コントロールパネル】→【プログラムのアンインストール】→【Windowsの機能の有効化または無効化をクリック】→【SMB1.0/CIFSクライアント】
コントロールパネルの画面から【プログラムのアンインストール】をクリックします。
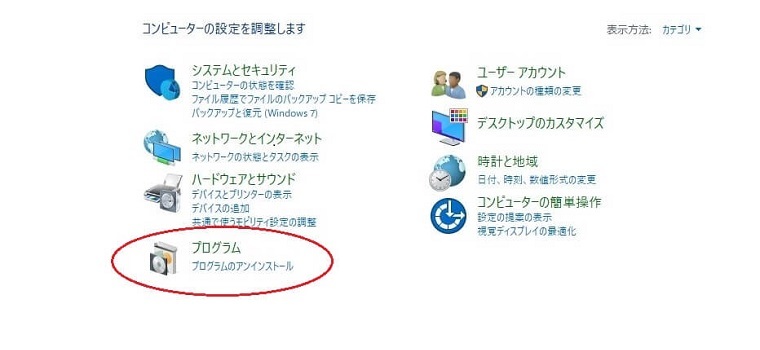
次に【Windowsの機能の有効化または無効化】をクリックします。

するとWindowsの機能のウィンドウが開くので、その中にある【SMB1.0/CIFSクライアント】にチェックを入れてOKをクリックします。
その後、再起動の指示が出てくるので、そのまま再起動をして完了します。(※PCを再起動をした後に有効化されます。)

SMB1.0を有効化する作業はこれで完了です。
※この方法はバッファロー公式サイトの「よくある質問」にも掲載されております。
参考:Windows 10 April 2018 Update を適用したらNAS機能が使用できなくなりました | バッファロー
Windowsの機能の有効化または無効化のウィンドウは、左下にある検索ボックスに直接文字を入力しても出てきます。(コピペでもOK)
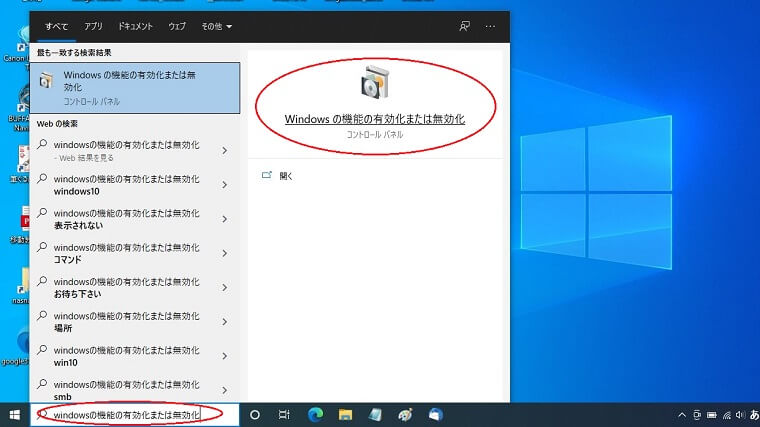
SMB1.0はWindowsXPで使われていた旧バージョンです。
既にサポートが終了しているWindowsXPで使われていたSMB1.0は、脆弱性が報告されていることもあり無効化が推奨されております。
2025年10月までサポートがあるWindows10
対処法3:専用ソフトNASnavigatorのアップデート
バッファローのNASは、専用のソフトNASnavigatorで管理するようになっております。
現在のバージョンはNASnavigator2で、随時更新プログラムが公開されております。
最新のプログラムに更新することで、NASが認識されるようになることがあります。
NASnavigator2バージョンアップの流れ
【公式サイト】→【プログラムダウンロード】→【インストール】
NASnavigator2のバージョンは、ソフトを開き右下を見ると確認できます。(下の画像はバージョン3.0.0)

バッファローの公式サイトから最新バージョンのNASnavigator2をダウンロードし、その流れでインストールします。
ダウンロードサイトはコチラ→NAS Navigator2 (Windows) : ダウンロード | バッファロー
※最新バージョンは、3.0.4です。(更新日:2021年3月9日)
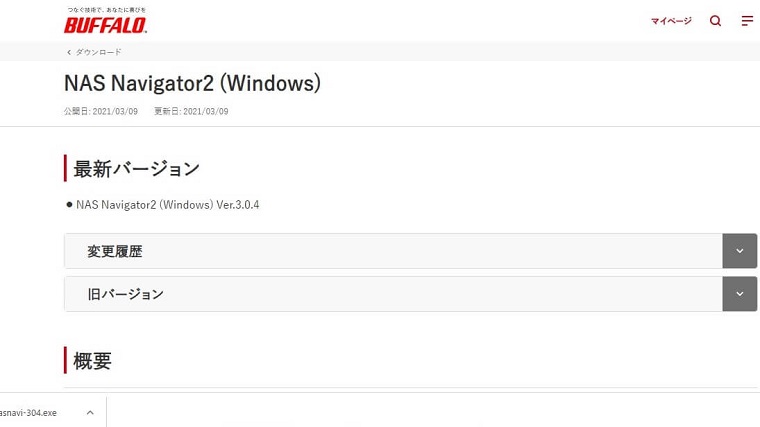
最新バージョンをインストールすると以下のようにNASを認識するようになりました。(更新後のバージョンは3.0.4)

NASnavigator2をバージョンアップする作業はこれで完了です。
謎の添付ファイルの対処法はコチラ
どれを試してもバッファローのNASが認識しないときの対処法
これまで紹介した3つの対処法を試してもバッファローのNASが認識(表示)されないときは、最後の手段として以下の方法を使います。
Windows10のタスクバー左側にある検索窓に¥¥プラスIPアドレスまたはNASの名前を入力します。
PC上(ネットワーク上)にNASが認識されれば下の画像のように表示されますので、【ファイルの場所を開く】をクリックします。
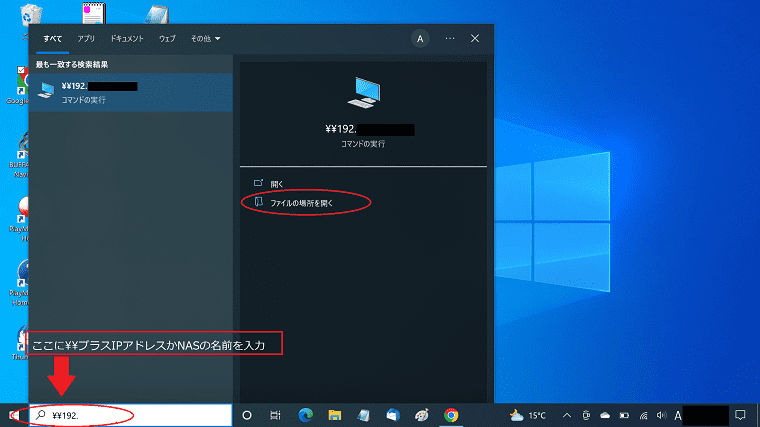
ネットワーク上に表示されたらNASを右クリックして、出てきた項目の中から【ショートカットの作成】を選びショートカットを作成すれば完了です。

NASがネットワーク上に存在すれば確実に出てきますので、どれを試してもバッファローのNASが認識(表示)されないときは、この方法を試してみましょう。
最後に
今回、紹介した対処法はどれも簡単にできるものですが、3つ目のNASnavigator2のアップデートに関しては更新プログラムのインストールが必要となりますので、対処法1と2を試しても改善されない場合に行う方がいいでしょう。
また、対処法1のWindows10の完全シャットダウンは、Windows10に起こる他の不具合にも活用できることがありますので、覚えておくと便利です。
通常のシャットダウンで不具合などが改善されないときに使ってみるといいでしょう。
Windowsは更新プログラムも多く、それが原因で不具合が起こることも珍しくありません。
今回、紹介した対処法を行えば、すべて解決されるとは限りません。
不具合の状況によっては、Windowsの「システムの復元」を使ってPCを不具合前の状態に戻すなどの対処法もありますので、状況により使い分けることも必要です。
最後まで読んでいただき、ありがとうございました。

