
おはようございます、なべやすです。
Windowsパソコンを長く使っていると動作が遅くなったり、正常に動作しなくなることがあるものです。
正常に動作しなくなったときには、システムの復元などを使うことにより復旧することもありますが、それでも中にはどうにもならないケースも出てきます。
そのようなときには、最終手段として初期化(リカバリ)という方法を使うことがあります。
初期化(リカバリ)は、Windowsパソコンの動作不良のときだけでなく、使ってきたパソコンを廃棄または売却するときにも行う方法なので、パソコンを所有する上では知っておかなければならない作業です。
当記事では、Windows10の初期化(リカバリ)をする基本的な方法をご紹介いたします。
- パソコンの動作がおかしい
- パソコンがウイルスに感染した
- パソコンを廃棄処分または手放すとき
Windows10の初期化(リカバリ)をするかどうかの判断は、状況によりまちまちです。
初期化(リカバリ)の判断は、必ず自分自身でするようにしてください。
Windows10を初期化(リカバリ)する前に準備すること
Windows10を初期化する前に、準備しておかなけれならないことがあります。
基本的なことほど見落としやすいので、以下の点を事前によくチェックしてきましょう。
データのバックアップ
Windows10を初期化するとパソコンは購入したときの状態に戻るため、パソコン内のデータやインストールしたアプリ(ソフトウェア)は基本的にすべて消えてしまいます。
必要により、ファイルやインストールしたアプリ(ソフトウェア)のデータなどをバックアップしておきます。
初期化するにあたり最も基本的なバックアップですが、「うっかり忘れた!」などということがないようにしなければなりません。
- ファイル(ワード、エクセル、テキスト、画像、音楽など)は、外付けハードディスクや大容量のUSBメモリなどに丸ごとコピーします。
- アプリ(ソフトウェア)のデータは、アプリ(ソフトウェア)のバックアップ機能を使って行います。
マイクロソフトアカウントの確認
マイクロソフトアカウントでサインインをしてWindows10を使っていた場合、初期化後も初期化前と同じ設定で使うには、アカウントが必要になります。
マイクロソフトアカウントはメールアドレスとパスワードで構成されているので、初期化をする前に必ず確認し控えておくようにしましょう。
周辺機器は外しておく
初期化している間は、パソコンに接続されている周辺機器をすべて取り外しておく必要があります。
USBデバイス(USBメモリ、外付けハードディスク、光学ドライブ、プリンターなど)は、初期化をスムーズに進めるためにも、必ず外してから作業しましょう。
デスクトップパソコンの場合は、モニターとキーボード、マウスを接続して初期化を行います。
電源アダプタを接続
Windows10の初期化には、多くの時間がかかります。
私が初期化をした際も、初期化が完了するまでに約1時間ほどかかりました。
万が一初期化中にパソコンの電源が切れてしまうと、正常に初期化が行われなくなる可能性があります。
ノートパソコンの場合は電源切れを防ぐため、充電残量にかかわらず電源アダプタを接続しながら初期化をします。
電源アダプタは、必ず用意しておきましょう。
Windows10を初期化(リカバリ)する方法
以下は、Windows10パソコンを初期化するときの手順(流れ)になります。
スタートメニュー→設定→更新とセキュリティ→回復→開始
初期化前のWindows10のバージョンにより多少の違いはありますが、初期化の基本的な流れはほとんど同じです。
左下の スタートメニューをクリックし、 設定を選択します。
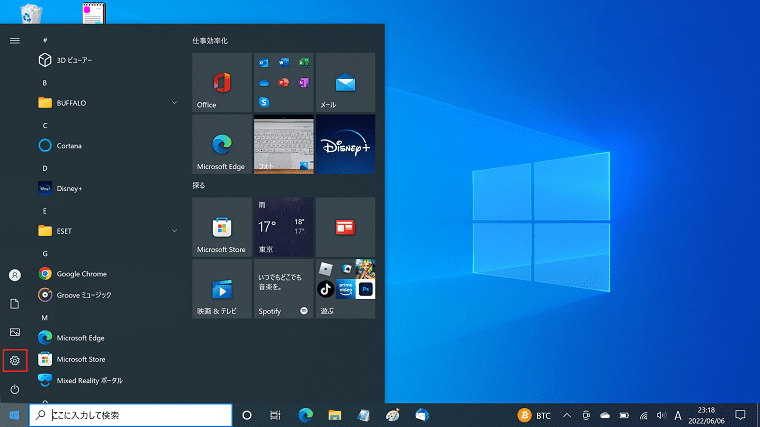
設定画面の中から【 更新とセキュリティ】を選択します。
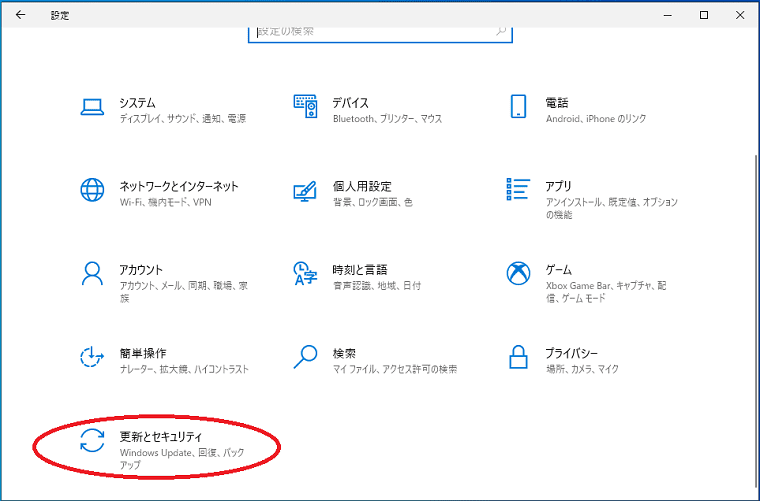
Windows Updateの画面になりますので、左側のメニューから【回復】をクリックします。
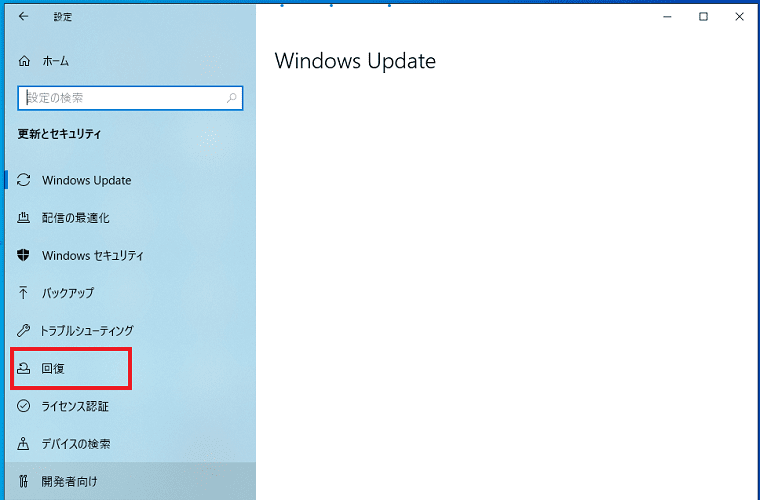
回復の画面にある「このPCを初期状態に戻す」の個所にある【開始する】をクリックします。
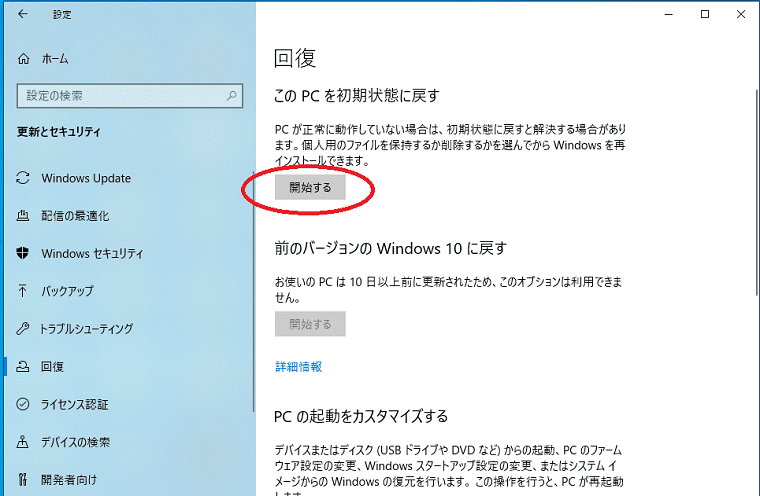
「オプションを選択してください」と書かれたウィンドウが開かれたら【個人用ファイルを保持する】または【すべて削除する】のいずれかを選択します。
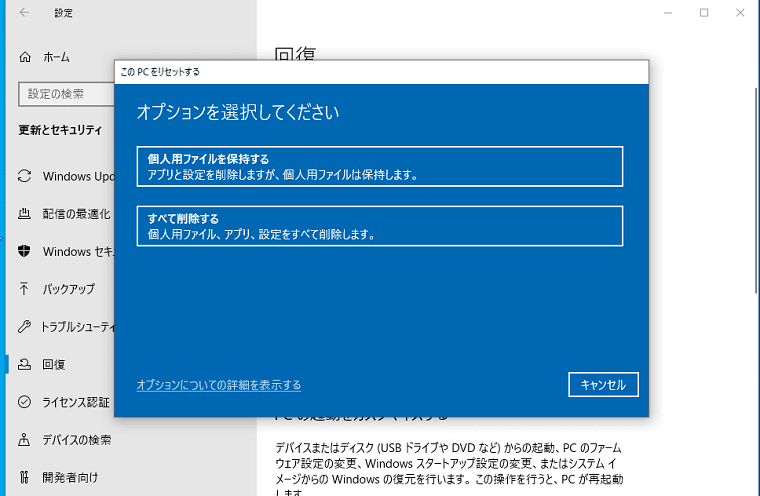
インストールしたアプリ(ソフトウェア)は削除されますが、作成したフォルダやファイルなどは削除されず、初期化後にも残すことができます。
Windows10のみを再インストールしたい場合は、こちらのオプションを選択します。
重複しますが、追加でインストールしたアプリ(ソフトウェア)は削除される点に注意が必要です。
パソコンを、ほぼ購入時の状態に戻します。
インストールしたアプリ(ソフトウェア)やフォルダ、ファイルは、すべて削除されます。
購入時に近い状態にしたい場合は、こちらのオプションを選択します。
初期化後は購入時のWindows10に戻るわけではなく、初期化前に使っていたWindows10のバージョンになります。
初期化する前にバックアップをしっかりとってあれば、【すべて削除する】を選んで問題ないでしょう。
「Windowsを再インストールする方法を選択します。」と書かれたウィンドウが開かれたら【クラウドからダウンロード】または【ローカル再インストール】のいずれかを選択します。
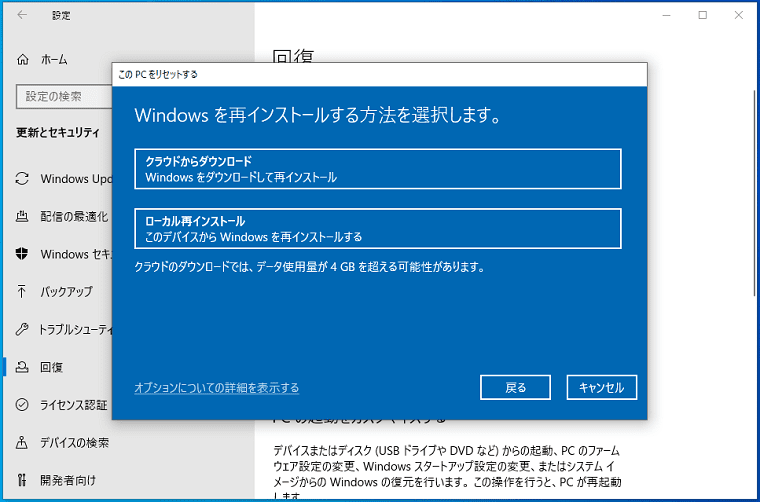
どちらの再インストール方法を選んでも問題はありませんが、迷ってしまったときは回線環境・品質に影響を受けない【ローカル再インストール】を選ぶといいでしょう。
「追加の設定」のウィンドウに切り替わったら、これまで選択してきた内容を確認して、問題がなければ【次へ】をクリックします。
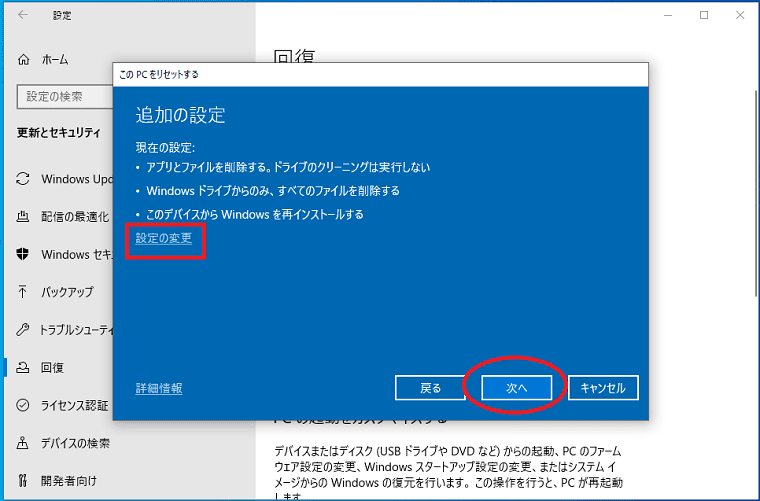
選択した内容を変更したい場合は、【設定の変更】をクリックして変更することが可能です。
「このPCをリセットする準備ができました」と書かれたウィンドウに切り替わったら、初期化の際に行われる処理項目が表示されますので、最終確認をして問題がなければ【リセット】をクリックします。
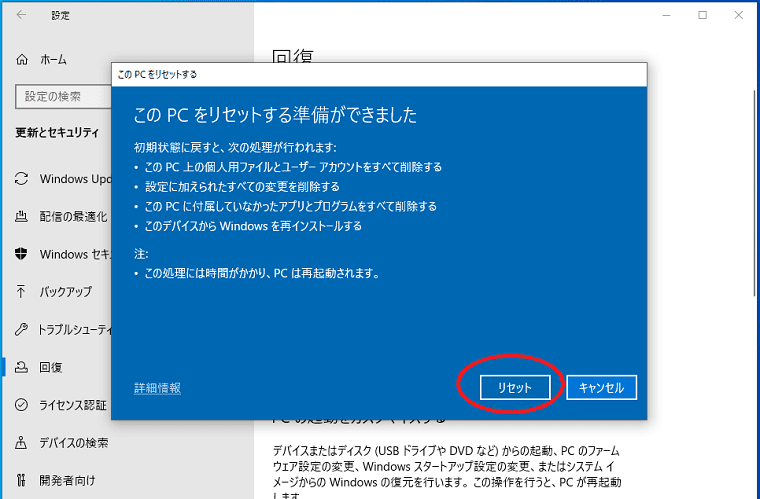
初期化がはじまり、Windows10が再インストールされます。
再インストール中に何度か再起動を繰り返し、初期化完了までは約1時間(初期設定の時間は除く)ほどかかります。
途中でパソコンの電源が切れにないように注意しましょう。
ドキュメントフォルダをCドライブに戻す
Windows10を初期化(リカバリ)した後にすること
Windows10の初期化が完了すると、Cortana(コルタナ)が音声付きで初期設定のアシスタントを開始します。(音声を消すことも可能です。)
ガイダンスに従って、Windows10の初期設定を完了させましょう。
初期設定の際には、事前準備の段階で控えておいたマイクロソフトアカウント(メールアドレスとパスワード)が必要になりますので、あらかじめ準備しておくとスムーズです。
Windows10の初期設定が完了したら、主に以下のことを進めていきます。
Windows Updateの実行
初期化されたWindows10は、更新プログラムも削除されます。
セキュリティ対策のためにも【設定】→【更新とセキュリティ】へと進み、最新の更新プログラムを取得する必要があります。
Windows10を初期化したあと、まずはじめに行いたいことの一つです。
セキュリティソフトのインストール
セキュリティ対策に市販のセキュリティソフトを使っていた場合は、Windows Updateと同じように、初期化したあと早めに再インストールをする必要があります。
再インストールの際は、シリアルナンバーやパスワードが必要になる場合がありますので、事前にチェックしておきましょう。
Windowsのセキュリティ対策
バックアップしたファイルやフォルダーを戻す
初期化前にバックアップしておいたファイルやフォルダーを戻します。
初期化をきっかけに、不要なファイルを整理するのもおすすめです。
アプリ(ソフトウェア)をインストールする
インストールしたアプリ(ソフトウェア)を再インストールすると同時に、バックアップしておいたアプリ(ソフトウェア)のデータも戻します。
ファイルやフォルダーと同じく、初期化をきっかけに不要なアプリを整理するのもおすすめです。
2025年10月まで使えるWindows10
最後に
私がWindowsを使いはじめた頃の初期化は、リカバリディスク(DVDまたはCD)を使いながら時間と手間をかけて行っておりました。
それから時を経てWindows10においては、初期化も簡単かつスムーズにできるようになりました。
Windowsの初期化は、パソコンを購入してから何回もするものではありませんが、パソコンの所有者としてその方法を知っておかなければならないものです。
パソコンの動作不良のときだけでなく、使ってきたパソコンを廃棄または売却するときにも行う作業なので、初期化の方法を習得しておきましょう。
当記事では、Windows10の初期化(リカバリ)をする基本的な方法をご紹介いしましたが、参考になれば幸いです。
最後まで読んでいただき、ありがとうございました。

