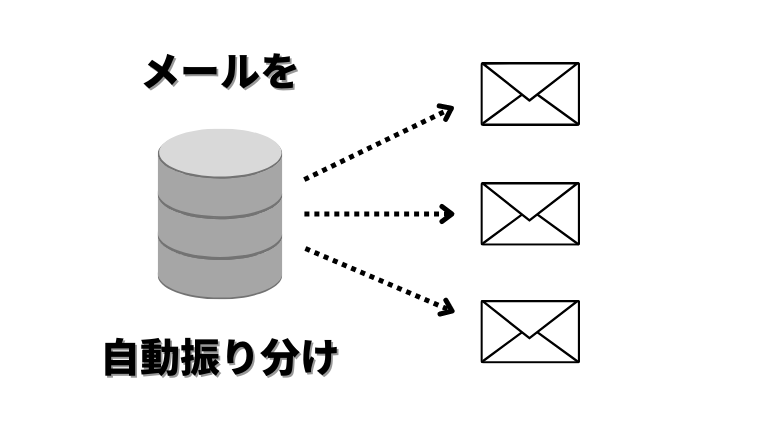
おはようございます、なべやすです。
メルマガやDMなど、大量に送られてくるメールの管理って大変じゃないですか。
スマホやパソコンを使い、複数のメールアドレスを使っていると尚更です。
そのようなときは、自動でメールが振り分けられる機能を使うと管理が「グッ!」と楽になります。
私はプライベート用のパソコンで、インストールタイプのメールソフトThunderbirdを使っておりますが、Thunderbirdにもメール管理には欠かせない振り分け機能があります。
Thunderbirdはフリーソフトでありながら便利な機能も搭載されていて、使い勝手のよいメールソフトです。
当記事では、Thunderbirdのメール振り分け設定(フォルダー作成・フィルター設定)をする方法を紹介しております。
Thunderbirdを使っていて、大量に届くメールの管理を自動でしたい人の参考になれば幸いです。
※当記事の内容は、Mozilla Thunderbirdのバージョン:91.8.0、Windows10の運用で解説しております。
- Thunderbirdを使っている人
- 大量に届くメールの管理に困っている人
- 自動で管理したい人
- フリーソフト Mozilla Thunderbird
- thunderbirdでメールを自動振り分けするには?
- Thunderbirdのメール振り分け設定をする方法
- 右クリックを使って作業を効率化する
- 最後に
フリーソフト Mozilla Thunderbird
Mozilla Thunderbirdは無料で利用できる、インストール型のメールソフトです。
設定も簡単で使いやすく、アドオン (拡張機能とテーマ) を使用してカスタマイズすることも可能です。
メール振り分け機能はもちろんのこと、迷惑メール対策も可能で、迷惑メールが専用フォルダに自動的に振り分けられる機能もあります。
ビジネスとプライベートのどちらでも使えるほどの機能が搭載されていて、とても便利なメールソフトです。
公式サイトからインストーラーをダウンロードすることができます。
Thunderbird — メールを簡単に。 — Thunderbird
thunderbirdでメールを自動振り分けするには?
thunderbirdでメールを自動に振り分けるには、フィルター機能を使います。
フィルターとは、メールの件名や差出人などの条件に合致したメールを、指定したフォルダに移動や転送、削除したりすることができる機能です。
受信したメールは、設定した条件と動作に従って自動に振り分けられます。
フィルターは複数作成することができますし、後から編集や削除も可能です。
thunderbirdを使いメールを自動に振り分けることで、メールの整理や返信がスムーズになります。
フィルター機能の使い方は、次の段落で紹介します。
Thunderbirdのメール振り分け設定をする方法
Thunderbirdのメール自動振り分け設定は、主に以下2つの手順を行います。
新しいフォルダーを作成
振り分け先ごとのフォルダを作成します。
フォルダは複数作ることができますので、カテゴリ別などに分けて、メールの振り分けに必要な数のフォルダを作成しましょう。
フォルダーの作成は、以下の手順で行います。
STEP1:フォルダーを新規作成
STEP2:フォルダーの名前を入力
STEP3:新しいフォルダーの完成
右上の メニューから【新規作成】→【フォルダー】を選択します。

新しいフォルダーのウィンドウが出てくるので、フォルダーの名前を入力および作成先を指定して【フォルダーを作成】をクリックします。
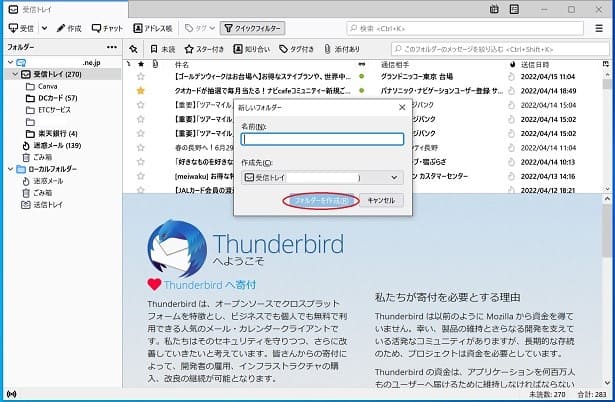
フォルダー名は短くてわかりやすい方がBetterです。
左側にある受信トレイ下に、作成した振り分け用のフォルダができれば完了です。
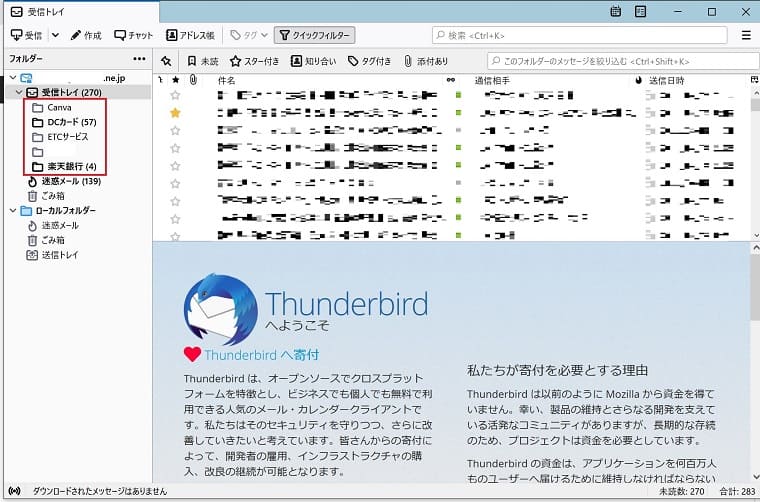
メールの振り分け先が複数ある場合は、上記の工程を繰り返し行います。
新しいフォルダーを効率よく作りたいときはコチラ
メッセージフィルターを設定
振り分け先のフォルダを作成したら、各フォルダごとに自動で振り分けられるようにメッセージフィルタを設定します。
設定は以下の手順で行います。
- STEP1:メッセージフィルターを設定
- STEP2:メッセージフィルターの新規作成
- STEP3:フィルターの条件を作成
- STEP4:設定完了
右上の メニューから【ツール】を選択します。

メニューが切り替わるので、中から【メッセージフィルター】を選択します。
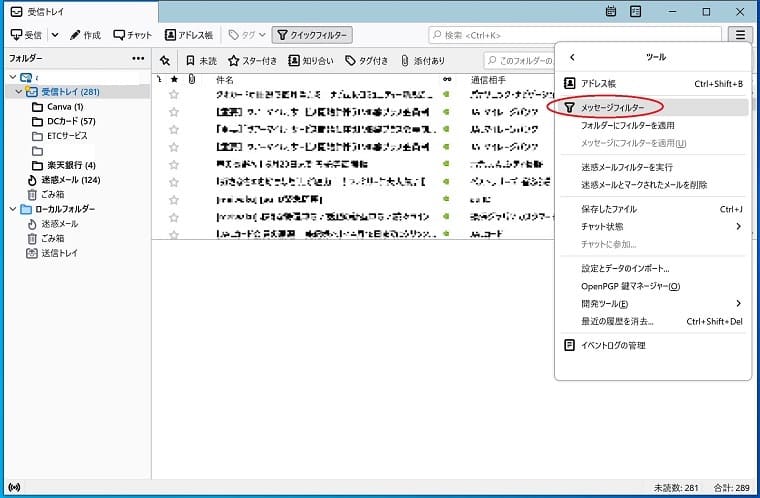
メッセージフィルターのウィンドウが表示されたら、右上にある【新規】を選択します。
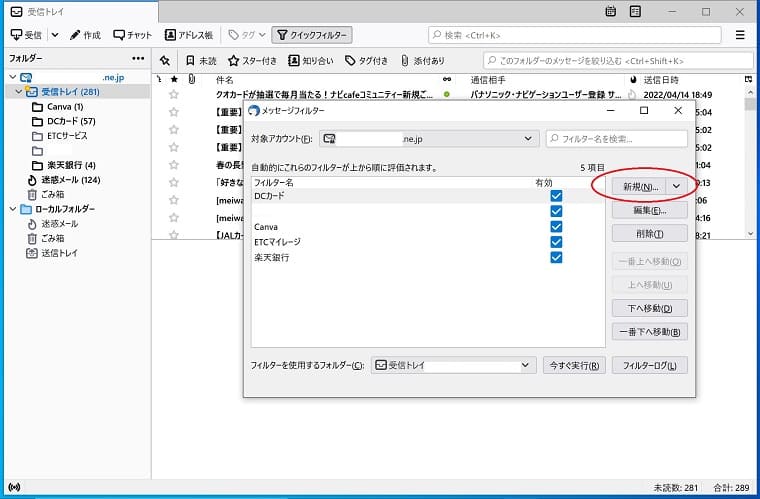
フィルターの設定画面が表示されるので、赤マルの個所を入力およびチェックしたら最後に右下の【OK】をクリックします。
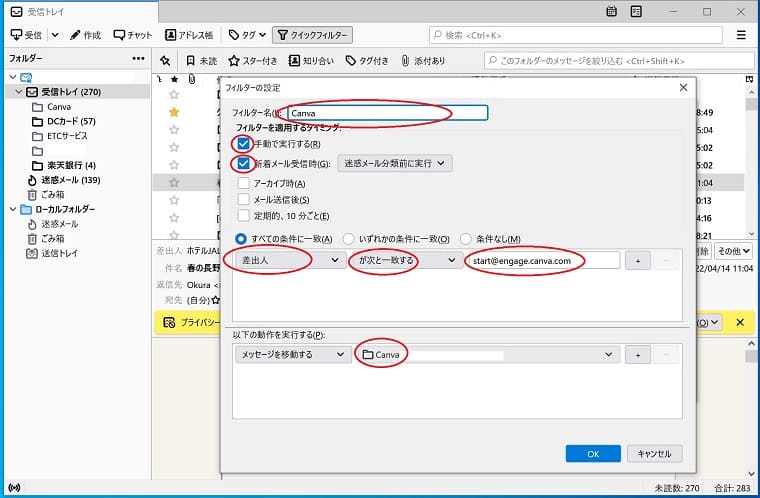
- 対象とするメールアカウントは、一つのフィルター設定に対して複数追加することが可能です。(追加は「+」をクリック!)
- 一つのフィルター設定に対して、対象とするメールアカウント複数追加した場合は、【いずれかの条件に一致】に チェックをしないと振り分けができなくなります。
- 設定の内容は、あとから編集することもできます。
メッセージフィルターの画面に戻りますので、【今すぐ実行】をクリックすれば完了です。
受信したメールが、作成したフォルダに自動で振り分けられることを確認しましょう。
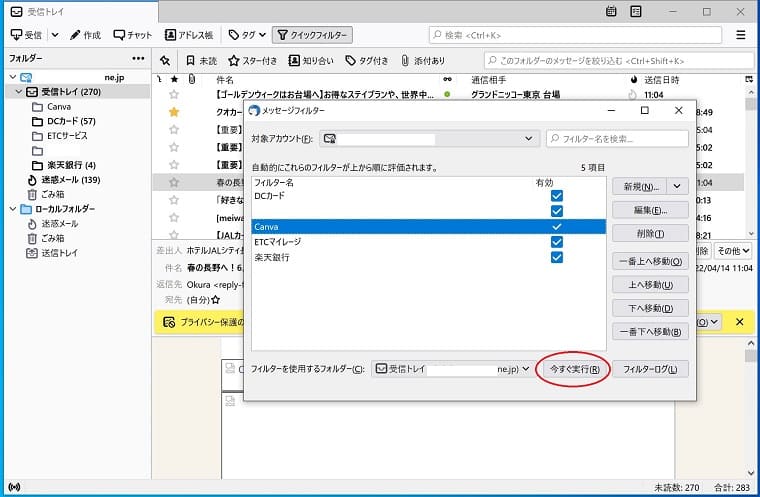
複数のメッセージフィルターを作成する場合は、上記の工程を繰り返し行います。
メッセージフィルターを効率よく設定したいときはコチラ
Thunderbirdは自動更新で使おう
右クリックを使って作業を効率化する
効率よく作業を進めたいときは、右クリックを使うと便利です。
新しいフォルダーの作成とフィルター設定を短時間で行いたいときは、こちらの方法がおすすめです。
ビジネスシーンなどで役立ちます。
右クリックを使って新しいフォルダーを作成
メールを開いて左側にある受信トレイ上で右クリックすると、ダイレクトに【新しいフォルダー】へ進むことができます。
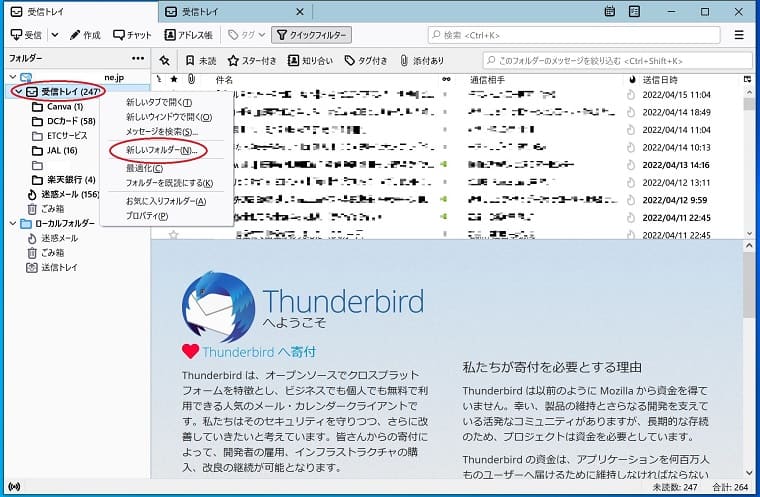
この方法を使えば、一度にたくさんのフォルダを作成することが簡単にできます。

右クリックを使ってフィルター作成
メールを開いて差出人のアドレス上で右クリックすると、ダイレクトに【フィルターを作成】へ進むことができます。
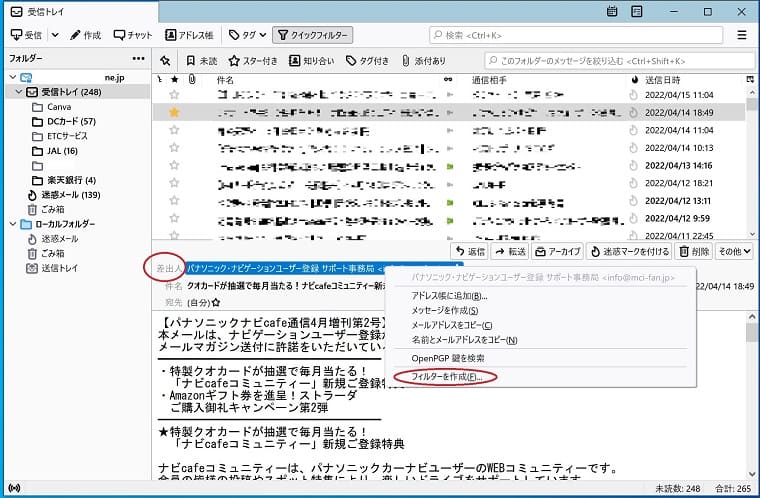
この方法でフィルターの設定画面へ進んだ場合は、振り分けの対象となるメールアドレスの入力を省略できるので、作業効率が上がります。

迷惑メールも自動振り分け
最後に
毎日、大量に送られてくるメールの管理はとても大変です。
しかし、メールソフトの振り分け機能を有効活用すれば、効率よく自動で管理することができます。
フリーソフトのThunderbirdであれば、メールの自動振り分け設定も簡単にできるのでおすすめです。
オリジナルのカテゴリやフィルタを作成して、Thunderbirdをより使いやすくしてみるのはいかがでしょうか。
最後まで読んでいただき、ありがとうございました。

