
おはようございます、なべやすです。
あなたは、メールの管理に時間やストレスをかけておりませんか?
毎日たくさんのメールが届くと、重要なものを見逃したり、返信が遅れたりすることがあります。
そんなときに役立つのが、Gmailのメール振り分け機能(メール自動振り分け設定)です。
この機能を使えば、メールの送信者や件名などに応じて自動的にラベルを付けたり、フォルダに分けたり、削除したりすることができます。
Gmailのメール自動振り分け設定を使うことによってメールの管理が簡単になり、時間とストレスを抑えることができます。
ところで、メールの振り分け設定とは、具体的にどうやって設定するのでしょうか。
当記事では、Gmailでメール振り分けをする方法を画像付きでわかりやすく紹介します。
- メール振り分けのメリット
- メール振り分け設定のやり方
Gmailでメールの自動振り分けをするメリット
Googleが提供するGmailは、機能的で使いやすいだけではなく、セキュリティ面でも定評がある人気のWEBメールです。
そのGmailには、メールを受信したときに自動的にラベルを付けたり、指定のラベルに振り分ける便利な機能があります。
これは、メール振り分け設定によるもので、Gmailユーザーにとって非常に便利な機能です。
受診メールの振り分けをするメリットは、以下の通りです。
- メールの重要度や種類に応じて管理できる
- メールの検索や整理が簡単になる
- メールの処理が効率的になる
- メールの未読や返信忘れを防ぐことができる
メール振り分け機能は、Gmailを効率よく使うための強力な機能の一つです。
Gmailを日ごろから使っている人は、ぜひ活用してみましょう。
Gmailでメールの自動振り分けをする3ステップの方法
Gmailでメール振り分けをする方法は、以下の3ステップです。
一連の作業は、パソコンからブラウザ(EdgeやChromeなど)を使って行います。
- ステップ1:ラベルを作成する
- ステップ2:フィルタを作成する
- ステップ3:メール振り分けを確認する
ステップ1:ラベルを作成する
まずは、メールを振り分けるためのラベルを作成します。
ラベルとは
ラベルとは、メールに付けるタグのようなもので、「仕事」「プライベート」「重要」などといった名前を付けることができます。
Outlookなど、他のメーラーで言うフォルダをイメージするとわかりやすいでしょう。
ラベルの作成方法
ラベルの作成は、左側のメニューから「+」をクリックし、作成画面(新しいラベル)を開きます。
次にラベル名を入力して【作成】をクリックすれば、新しいラベルの作成は完了です。
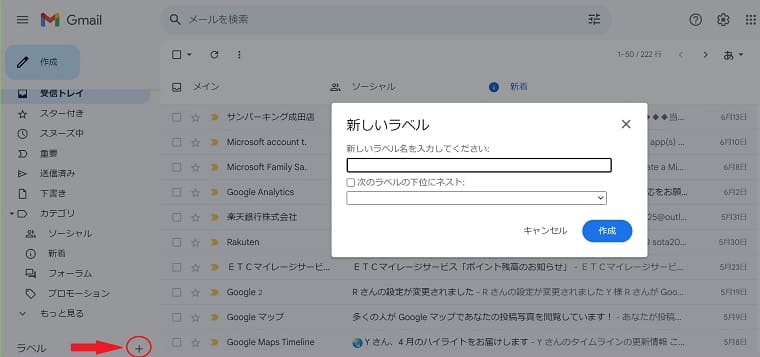
ラベルは階層を作って、細かく分類することも可能です。
ステップ2:フィルタを作成する
次に、メールを自動的にラベル付けするためのフィルタを作成します。
フィルタとは
フィルタとは、メールの送信者や件名などの条件に合致したら、指定した処理を行う機能です。
他のメーラーにある仕分けルールなどと同じようなもので、細かく条件を設定することもできます。
メールの振り分けルールは、Gmailのフィルタ機能を使って行います。
フィルタの作成方法
フィルタはメールの右上にある「︙」→「メールの自動振り分け設定」の順にクリックします。
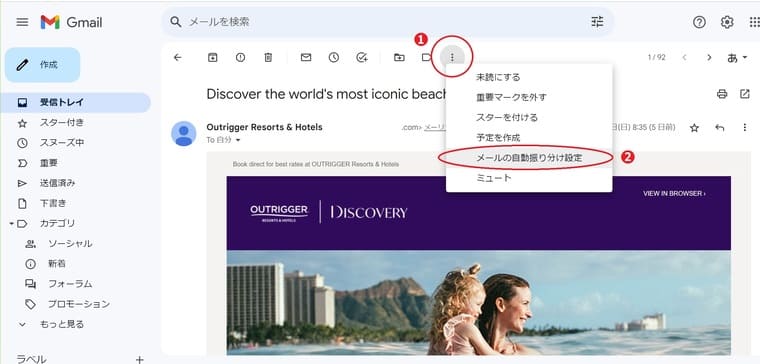
すると、「From」欄に振り分け対象となるアドレスが表示されますので、【フィルタを作成】をクリックして、次の画面へ進みます。
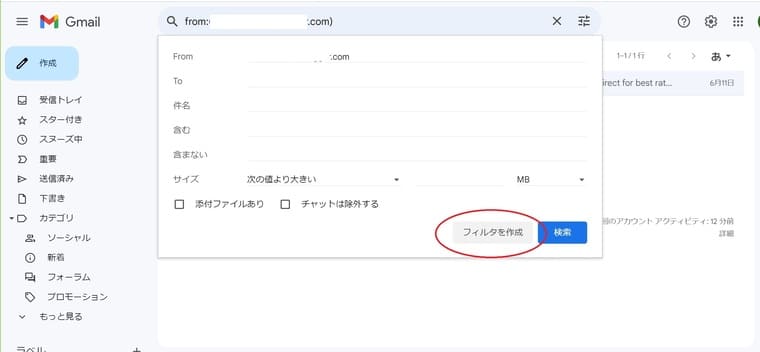
振り分けルールを設定する画面が表示されるので、必要なルールにチェックをします。
例として、以下のような設定があります。
- 受信トレイをスキップ (アーカイブする)
- ラベルを付ける:ラベルを選択
- *件の一致するスレッドにもフィルタを適用する。
この例では、「受信トレイをスキップ (アーカイブする)」「ラベルを付ける」「*件の一致するスレッドにもフィルタを適用する。」の3つにチェックを入れて、「ラベルを選択」のプルダウンメニューから事前に作成したラベルを選択します。

最後に【フィルタを作成】をクリックすれば、振り分けフィルタが作成されます。
「ラベルを付ける:ラベルを選択」のプルダウンメニューから新しいラベルを作成することも可能です。
ステップ3:メールの振り分けを確認する
以上で、メールの振り分け設定は完了です。
作成したフィルタ(条件)に合致したメールは、自動的にラベルが付けられ、左側のメニューから確認できます。
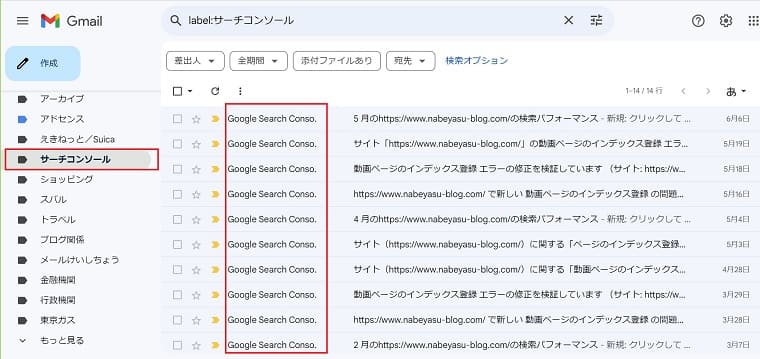
受信トレイにもラベル名が表示されるので、わかりやすいです。

ラベルには色を付けることもできるので、色分けすれば更に管理がしやすくなります。
あとから、手動でラベル付けや解除もできますし、フィルタやラベルの編集や削除も可能です。
メールの振り分けは、スマホアプリにも同じように反映されます。
作成済みの自動振り分け設定を編集する方法
自動振り分けされたメールの編集または削除するには、右上にある 設定からクイック設定画面を開き「すべての設定を表示」をクリックします。

設定画面が開いたら「フィルタとブロック中のアドレス」のタブを選ぶと、フィルターやラベルの編集や削除を行うことができます。

迷惑メールを自動的に撃退!
最後に
Gmailのメール振り分け機能は、メールの管理に役立つ便利な機能です。
メールの送信者や件名、内容などに応じて、自動的にラベルを付けたり、フォルダに分けたり、削除したりすることができます。
この機能を使うことにより、メールの管理が楽になるだけでなく、メールの見落し防止にも繋がります。
そのことによって時間とストレスを軽減できるので、試さない手はありません。
改めてGmailでメール振り分けをする方法は、以下の3ステップです。
- ステップ1:ラベルを作成する
- ステップ2:フィルタを作成する
- ステップ3:メール振り分けを確認する
Gmailでメール振り分けをする方法は超簡単なので、この記事を参考に設定していただけたら幸いです。
最後まで読んでいただき、ありがとうございました。

