
おはようございます、なべやすです。
ブログは、文字を使って読者に様々なことを伝えるツールですが、すべてを文字だけで伝えようとするのにも少し限界を感じております。
当ブログにおいても写真やイラストなどの画像を使ったり、時には表やグラフなどを使って記事を作成しないと、読者にうまく伝えられない内容もたくさんあります。
もはや、ブログに写真やイラストなどの画像を使うことは、すっかりスタンダードになっているのが現状です。
そして、写真やイラストではどうしても伝えにくいことに対して、最近では動画も取り入れるようになりました。
ブログに動画を取り入れる方法としては、誰もが知ってるYouTubeを使うのが簡単かつ手っ取り早いのでおすすめです。
今回は、YouTube以外にもブログに動画を取り込める方法がありますので、あわせてご紹介いたします。
※当記事は、はてなブログに動画を載せる方法を記載しておりますが、はてなブログ以外のブログサービスにも応用できるかと思われますので参考にしてください。
- スマホを使ってYouTubeに動画をアップロードする方法
- YouTubeチャンネルを追加登録する方法
- はてなブログにYouTube動画を貼り付ける方法
- YouTube以外を使ってブログに動画を載せる方法
- はてなブログで動画を活用するメリット
- 王道のYouTubeは簡単でおすすめの方法
- Streamableを使えば簡単に動画を取り込める
- You TubeとStreamableそれぞれのメリット・デメリット
- 最後に
はてなブログで動画を活用するメリット
はてなブログはテキストだけでなく、動画も簡単に投稿できるプラットフォームです。
では、動画を活用することで、どんなメリットがあるのでしょうか?
以下に、主なメリットを挙げてみました。
- 視覚的魅力の向上: 動画はテキストや静止画よりも視覚的に魅力的で、読者の注意を引きやすいです。
- 情報伝達の効率化:複雑な内容や手順を簡潔に説明でき、理解を深めることができます。
- エンゲージメントの増加: 動画は読者とのエンゲージメントを高め、より長くブログに滞在してもらうことができます。
- SEO対策:適切にタグ付けされた動画は検索エンジン最適化に貢献し、検索結果でのランキング向上が期待できます。
- 多様なコンテンツの提供:テキストだけでなく動画を含めることで、コンテンツの多様性が増し、異なるタイプのコンテンツを好む読者にアピールできます。
- SNSでの共有促進:動画はSNSで共有されやすく、ブログの訪問者数を増やす可能性があります。
これらのメリットを活かして、はてなブログでの動画活用を最大限に生かすことができます。
もちろん、テキストだけでも素晴らしいブログを作ることは可能ですが、動画を取り入れることで、ブログの魅力や効果をさらに高めることができるでしょう。
王道のYouTubeは簡単でおすすめの方法
誰もが知っていて利用したことのあるYouTubeは、ブログ記事に動画を取り込むのに最もおすすめな方法です。
YouTubeは、Googleアカウントさえあれば誰でも無料で使うことができるオンライン動画共有プラットホームです。
その、YouTubeを使うことによってブログに簡単に動画を貼り付けることができます。
スマホとの連携もよく、スマホで撮影した動画を使いたいときは特に便利に感じます。
まずはスマホで撮影した動画を、YouTubeへアップロードしてみましょう。
スマホで撮影した動画をYouTubeにアップロードする方法
スマホから動画をアップロードする場合、アプリを使うことを前提としております。
あらかじめスマホにインストールしておきましょう。
スマホで撮影した動画をYouTubeにアップロードする流れ
- STEP1:動画をアップロード
- STEP2:動画のタイトルや説明を追加
- STEP3:アップロードした動画の確認
- STEP4:動画のアップロード完了
YouTubeアプリを開いたら下中央にある【⊕】をタップして、【動画のアップロード】を選択します。


アップロードする動画を選択したら動画の詳細を追加します。
ここで動画のタイトルや説明などを追加したりします。
最後に視聴者層の選択(子ども向けですまたは子ども向けではありません)をして完了です。


【ライブラリ】内にある【自分の動画】をタップすると、アップロードされた動画が表示されます。


はてなブログにYouTube動画を貼り付ける方法
YouTubeに動画をアップロードしたら、はてなブログに動画を貼り付けることができるようなります。
はてなブログにはYouTube動画の貼り付け機能もありますので、その方法使えば簡単です。
はてなブログにYouTube動画を貼り付ける流れ
- STEP1:はてなブログにYouTube動画を貼り付け
- STEP2:貼り付けたいYouTube動画を検索
- STEP3:YouTube動画の貼り付け完了
右側の編集サイドバーの【YouTube貼り付け】をクリックします。
ない場合は【+】をクリックして【YouTube貼り付け】を追加しておきましょう。

キーワードを入力してブログ記事内に貼り付けたいYouTube動画を検索します。
自身のYouTube動画の場合は、動画URLをコピペして検索すると動画が出てきます。
動画が出てきたら選択して貼り付ければ完了です。

実際にYouTube動画を貼り付けると、以下のようになります。(ホテルメトロポリタン丸の内トレインビューツイン28階2841号室からの眺め)
ブログ用にYouTubeチャンネル(アカウント)を追加登録するのがおすすめ
You Tubeは動画を簡単にアップロードできるのでおすすめなのですが、Googleアカウントが必須となっております。
その為、すでに持っているアカウントを使って動画を公開した場合は、アカウント名も公開されてしまいます。
アカウント名を実名にしていて公開することに抵抗を感じる場合は、YouTubeで公開動画用のYouTubeチャンネル(アカウント)を追加登録すると便利です。
YouTubeチャンネルを追加する方法
- STEP1:YouTubeチャンネルの設定
- STEP2:チャンネルを追加
- STEP3:チャンネル作成
- STEP4:チャンネル名を入力
- STEP5:YouTubeチャンネルの追加完了
❶画面右上にあるアカウントのアイコンをクリックします。
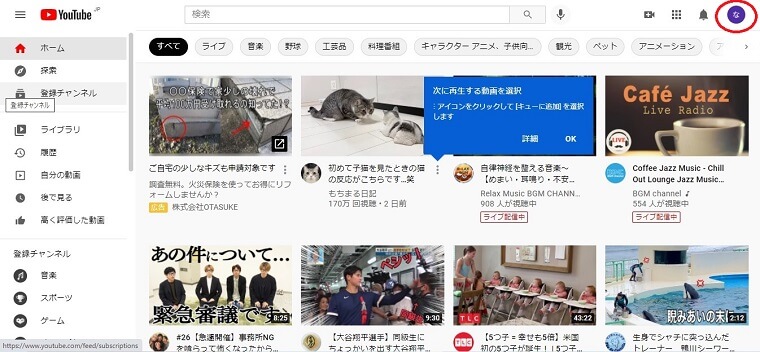
❷メニューが出てきますので【設定】をクリックします。
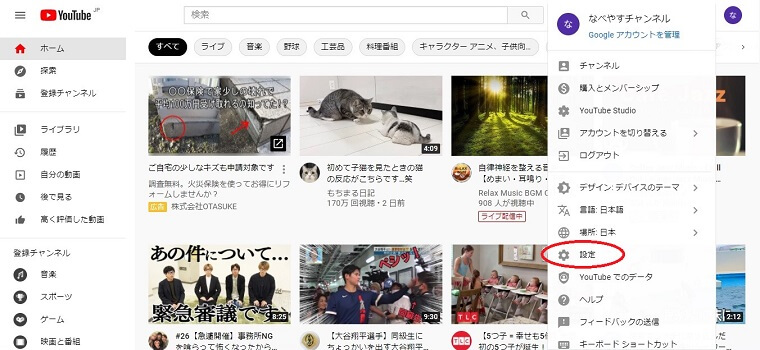
下の画面に移ったら【チャンネルを追加または管理する】をクリックします。
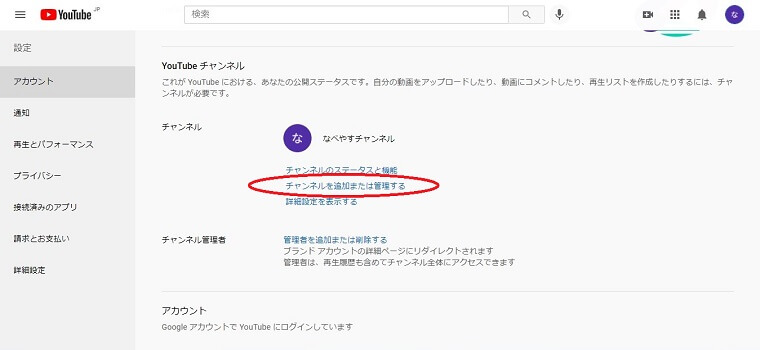
次に【+チャンネルを作成】をクリックします。

チャンネル名の作成画面になりますので、チャンネル名を入力し【作成】をクリックして完了です。
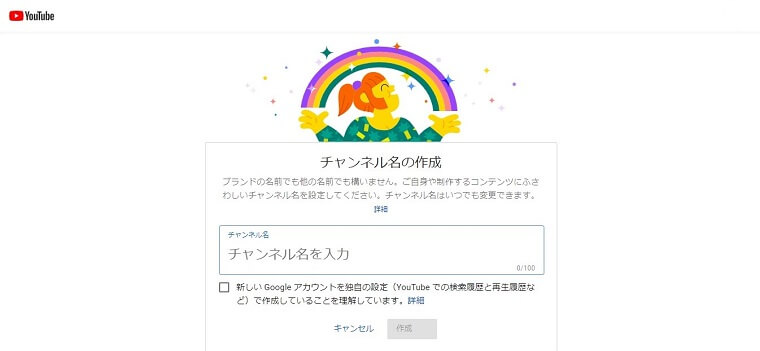
Streamableを使えば簡単に動画を取り込める
YouTubeより、もっと簡単に動画をブログに取り込むことができるのが、Streamableという動画共有サービスです。
Streamableは、ユーザー登録の必要もなく(2GB・10分までの動画ファイルに限る)動画をブログに取り込むことができます。
動画ファイルは、「.mp4、.mov、.avi」に対応しております。
しかも、無料(2GB・10分までの動画ファイルに限る)です。
Streamableのメリットは、YouTubeのようにアカウント作成をする必要がないことです。
ログインの必要もなく、アカウント名の表示なども気にせず、すぐ利用することができます。
当記事の投稿当時はアカウント不要で利用できましたが、現在はGoogleアカウントおよびFacebookアカウントまたはメールアドレスでアカウント作成が必要になっております。
Streamableを使ってブログに取り込む動画を作る方法
Streamableを使ってブログに動画を取り込む流れ
- STEP1:ブログに動画を取り込む
- STEP2:アップロードする動画ファイルの選択
- STEP3:HTMLコードをブログにコピペ
- STEP4:Streamableで作成した動画をブログで確認
- STEP5:ブログ内への動画の取り込み完了
❶Streamable公式サイトの【Start uploading-it`s free!】をクリックします。
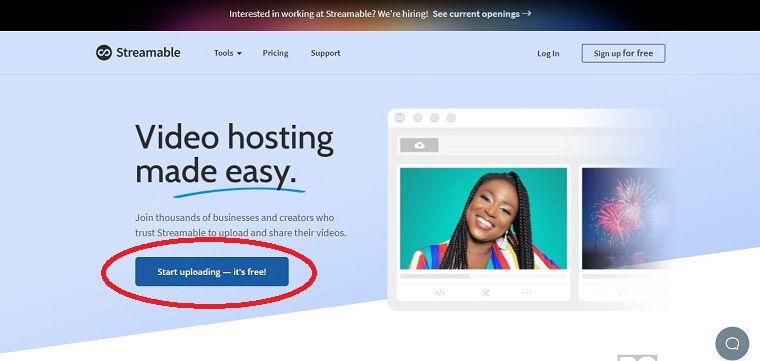
❷次に【Select a video file】をクリックします。
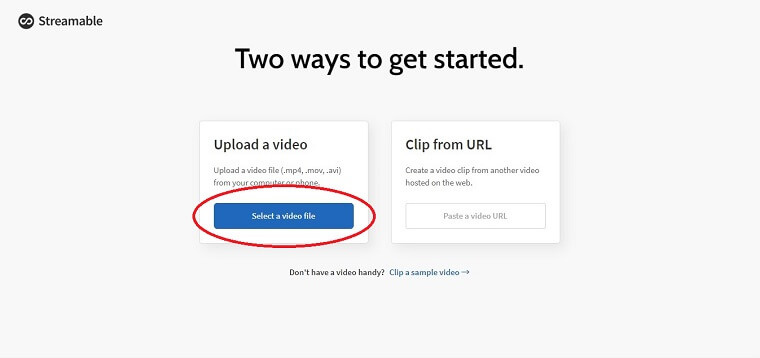
PC内に保存してある動画ファイルの中から、アップロードする動画ファイルを選択します。
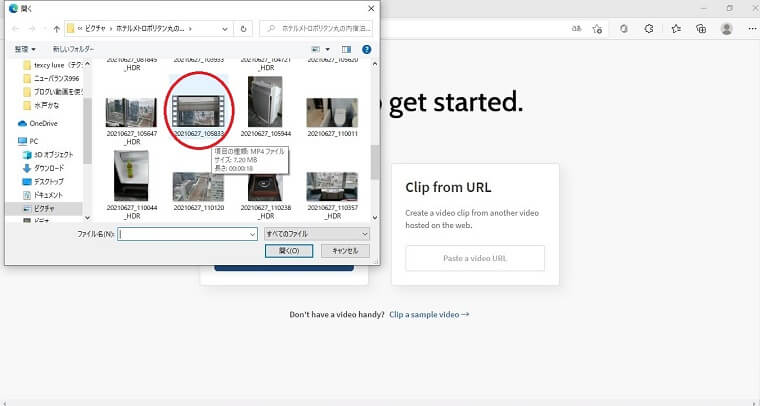
❶アップロードが完了したら〈/〉Embedをクリックします。
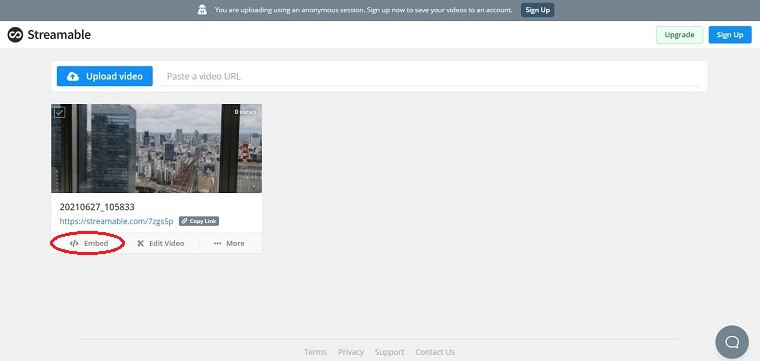
❷HTMLコードが作成されますので、コードをコピーしてブログに貼り付ければ完了です。
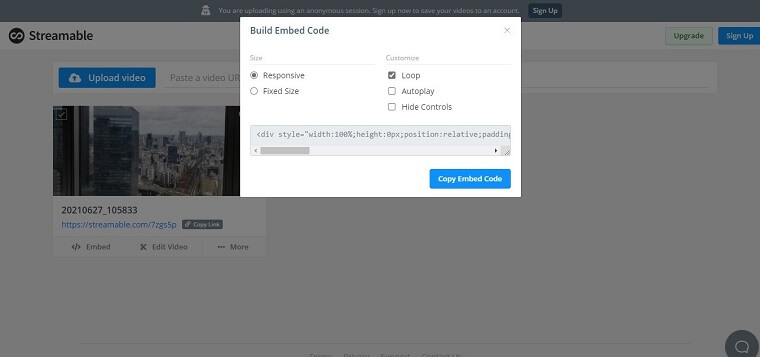
実際にStreamableで作成した動画をはてなブログに貼り付けると、以下のようになります。
基本的な操作は、動画ファイルをアップロードし、HTMLコードをブログに貼り付けるだけです。
スマホからでも動画のアップロードは可能ですが、HTMLコードをブログに貼り付ける必要があるので、一連の操作はPCで行う方がいいでしょう。
動画を取り入れてみた記事はコチラ
You TubeとStreamableそれぞれのメリット・デメリット
ブログ記事に動画を載せる方法として、You TubeとStreamableではどちらが使いやすいのでしょうか。
それぞれのメリット・デメリットから考えてみたいと思います。
| You Tube | Streamable | |
|---|---|---|
|
メリット |
||
| デメリット |
YouTubeのメリット
動画のアップロードが簡単
PCとスマホのどちらからでも、簡単に動画をアップロードすることができます。
もちろんスマホアプリもあるので、スマホで撮影した動画をアップロードしたり管理するのには適しております。
動画の編集できる幅が広い
Streamableと比較して動画の編集できる幅が広いです。
動画再生時間の編集はもちろんのこと、バックミュージックを入れたり、顔にぼかしを入れたりすることもできます。
YouTube動画の編集機能では、画面サイズの変更やアスペクト比の変更を後からすることができません。
スマホで動画を撮影する場合は、あらかじめ縦横のどちらで撮影するかを決めておく必要があります。
専用チャンネルを作れる
YouTubeチャンネルを作成して、アップロードした動画を管理することができます。
ブログ専用のYouTubeチャンネルを作成すれば、ブログ用動画の管理ができるようになり便利です。
YouTubeのデメリット
Googleアカウントが必要
YouTubeを利用するには、Googleアカウントが必須となります。
また、専用のYouTubeチャンネルを作成しない場合は、アカウント名がアップロードした動画に表示されます。
アカウント名を実名にしている場合には、注意が必要です。
Streamableのメリット
動画のアップロードが簡単
YouTube同様に動画のアップロードがとても簡単です。
PCとスマホのどちらからでも動画のアップロードは可能ですが、HTMLコードをブログに貼り付ける必要があるので、一連の操作はPCで行う方がいいでしょう。
ユーザー登録なしで利用できる
アップロードできる動画サイズが最大2GB、最長10分までと制限はあるものの、ユーザー登録の必要もなく利用することができます。
アカウント名の表示などを一切気にすることなく利用できますので、はじめてブログ内に動画を載せる人などにおすすめのサービスです。
当記事の投稿当時はアカウント不要で利用できましたが、現在はGoogleアカウントおよびFacebookアカウントまたはメールアドレスでアカウント作成が必要になっております。
Streamableのデメリット
簡単な動画編集しかできない
YouTubeと比較して動画の編集できる幅が狭いです。
ブログ内に動画を載せることができればいいという、必要最低限の目的以外には不向きかもしれません。
再生時間の変更など簡易的な編集しかできませんが、YouTubeではできない画面サイズ編集(トリミング)がStreamableでは可能です。(アスペクト比の変更はできません。)
3ヶ月で動画が自動削除される
無料プランの場合、アップロードした動画は3ヶ月後に自動的に削除されてしまいます。
以前は、このような制限はありませんでしたが、現在は無料プランに限りアップロードした動画の保存期間が設けられたため、有料プランを利用する方がブログに使う動画としては適しております。
最後に
読者に対して文字で伝えるブログにも写真やイラストはもちろんのこと、必要に応じて動画を取り入れることにより、内容が伝わりやすくなることがあります。
特に対象が動く物の場合などは、動画を使うと有効です。
ブログというスタンスである以上、長時間の動画こそ必要はありませんが、うまくショートムービーを取り入れて読者に内容を伝わりやすくしていくことも、これからは必要であると考えます。
そのためのアイテムとして、今回紹介したYouTubeやStreamableは簡単に動画を載せることができるのでおすすめです。
特にStreamableはユーザー登録の必要もなく、すぐにでも使い始められますので、はじめてブログに動画を載せるブロガーには特におすすめのサービスです。
ブログ内に写真やイラストに加えて、動画をうまく取り入れながらコンテンツの質を上げてみましょう。
最後まで読んでいただき、ありがとうございました。

