
おはようございます、なべやすです。
ライブドアブログからはてなブログへ引っ越しをしてから早くも2カ月が経過しました。
はてなブログの記事作成にも慣れてきて若干のカスタマイズも楽しみながら、はてなブログライフを満喫しております。
話は変わりますが、私はブログ記事を作成する際に必ず記事に関連付けた画像を入れるようにしております。
画像は自分で撮った写真であったり、フリー画像サイトから入手したイメージ写真やイラストをブログ記事の冒頭や見出し部分の下に入れて記事全体のイメージを作るように心がけております。
特にブログ記事の冒頭に使う画像はアイキャッチ画像としても使うことが多く、記事の顔としてなるべくインパクトのある写真やイラストを使うようにしております。
フリー画像のPixabayなどでダウンロードしたオシャレでキレイな写真やイラストをそのままアイキャッチ画像として使っても十分なのですが、最近は、そのアイキャッチ画像にちょっとした手を加えて当ブログに訪問してくれた人に少しでも記事を読んでもらえるようにしているところです。
そんなアイキャッチ画像を作るのに重宝しているのが、無料デザインツールのCanvaです。
無料なだけでなく使いやすさも優れているCanvaは、私のブログライフの新たなパートナーとして必要不可欠となっております。
- 無料デザインツールCanvaって?
- Canvaの使い方はとても簡単!ブログのアイキャッチ画像も作れます
- スマホアプリでもCanvaを使える
- Canvaでブログ用のロゴを作成してみた
- これからCanvaの用途はどんどん広がる
無料デザインツールCanvaって?
Canvaはオーストラリア発のデザインツールで、クラウド上で使うことができるとても便利な画像編集ツールです。
日本ではKDDIウェブコミュニケーションズがCanvaの独占業務提携契約を締結し、日本語版をリリースしておりますので海外ソフトの違和感もなく利用することができます。
Webブラウザやスマホアプリで使うことができるCanvaは、PC版はソフトをインストールする必要もない為、場所を選ばず使うことができる点が大きなメリットです。
また、無料で使うことができる点もCanvaの魅力の一つとなっております。(Pro版は有料です。)
Canvaは、ブログのアイキャッチ画像だけでなくポスターや名刺、ロゴからInstagram、Facebook、Twitter、といったソーシャルメディア用の投稿画像やサムネイル画像なども作成できるようになっており、その用途はとても幅広いです。
Canvaを使い始めてからまだ日が浅いですが、今後ますます多用途で使うことができそうな感じがして楽しみなところです。
Canvaの使い方はとても簡単!ブログのアイキャッチ画像も作れます
Canvaを使い始めるのは実に簡単です。
登録用のメールアドレスさえ用意すれば直ぐに使い始めることができ、他にもFacebookやGoogleのアカウントでもCanvaを使うことができます。
色々なWebサービスを使うのにあたって、その都度アカウントを作成するのもパスワード管理の面で煩雑になるので、FacebookやGoogleのアカウントを使うのもいいかもしれません。
では、ブログのアイキャッチ画像の作成です。(PC版)
①Canvaにログインしたら右上にある【デザイン作成】をクリックし、次に【カスタムサイズ】をクリックします。
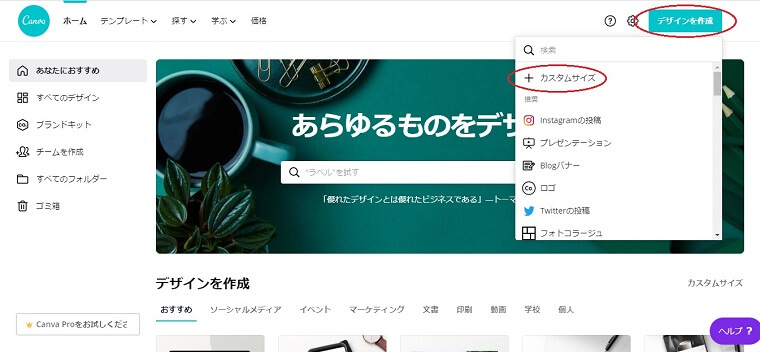
②画像サイズ(幅×高さ)を決める画面になるので、好みのサイズを入力します。
アイキャッチ画像のサイズをネットで調べてみたら760×428pxがいいと出ていたので、私はそのサイズで作るようにしております。
少し小さめのアイキャッチ画像を作成したい場合は、デザイン作成のBlogバナーから作れば同じワイド比率(大きさは560×315px)で作ることができます。
ちなみにアイキャッチ画像には16:9(ワイド比率)がいいとの意見が最も多く見られるので、参考にしながら自分のブログで使う画像のサイズを決めるといいのではないでしょうか。
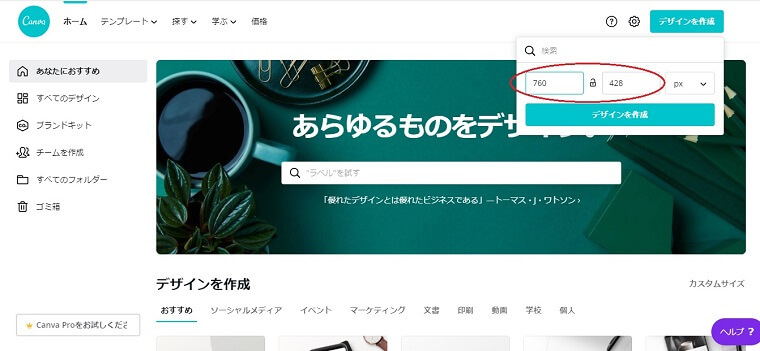
③アイキャッチ画像に使う画像を取り込みます。
取り込んだ画像を②で指定したサイズに合わせる為、画像の上で右クリックをし、【画像を背景として設定します】をクリックします。
画像は、Canva自体にたくさんサンプル画像(無料または有料)があるのでそこからチョイスしてもいいですし、もちろん自分で撮った写真を使うこともできます。
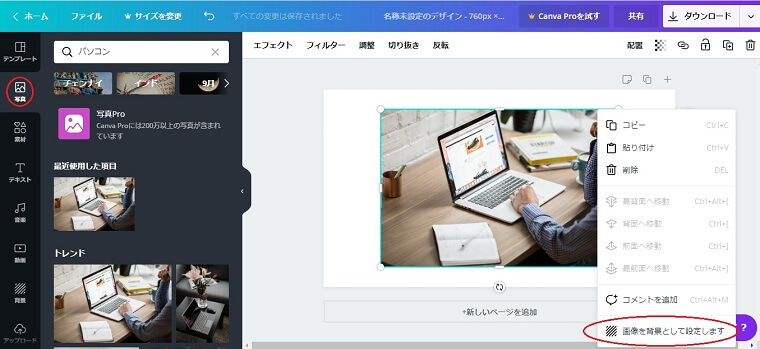
④ここで文字を入れてもいいのですが、ひと手間加えてデザインをよくします。
まず、左側の【素材】タブから図形にある四角を選択します。
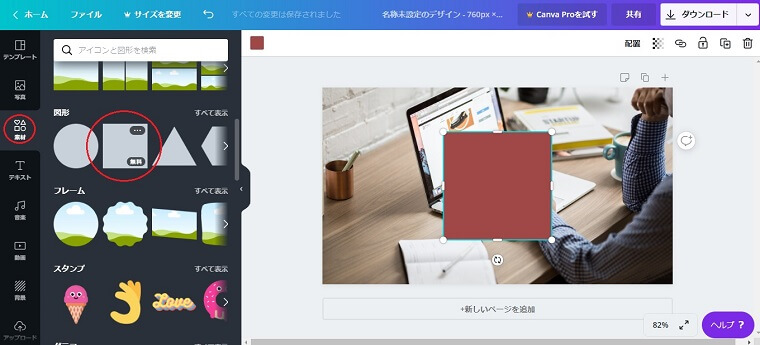
⑤画像に加えた四角を横に広げ画像に帯を入れます。
そして、広げて帯状になった部分を右上赤マル箇所にある透明度を調整する機能を使い半透明(50%)まで透明度を下げます。
半透明の帯状部分は好みのより左右上下の大きさを変更するとよさそうです。
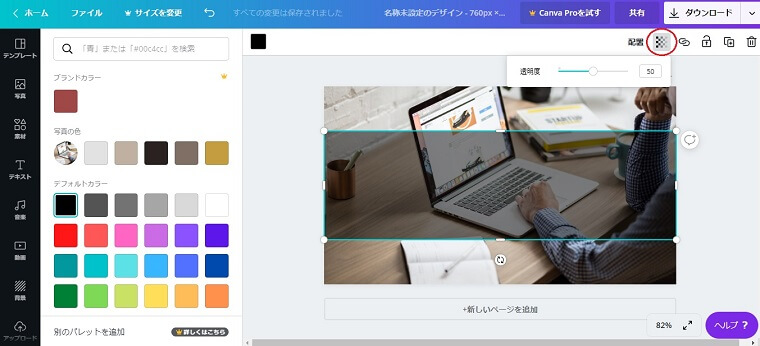
⑥画像に加えた帯状の部分に文字を入れます。
左側のタブからテキストを選択し、【見出しを追加】をクリックします。
そして、記事のタイトルや記事を読みたくなるような文言を入力すれば完了。
文字色は画像に合わせて変えてみるといいと思いますが、個人的には白文字が際立つかなと思います。
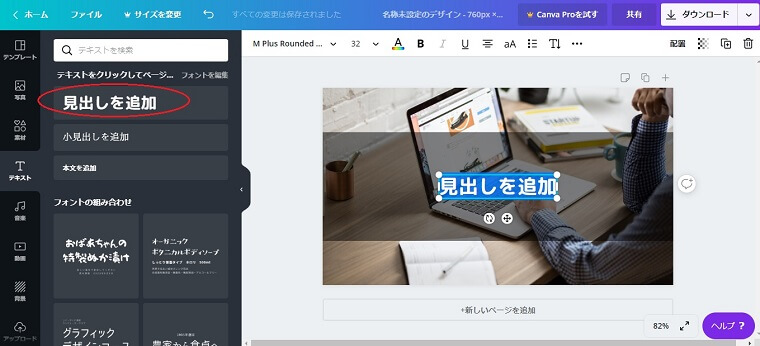
⑦作成したアイキャッチ画像は右上の【ダウンロード】をクリックしてPC内に保存します。
保存するファイルの種類は、PNG(拡張子)が推奨となっておりますが、ブログで使うのでJPEG(拡張子)を選んだ方が容量も少なくていいでしょう。
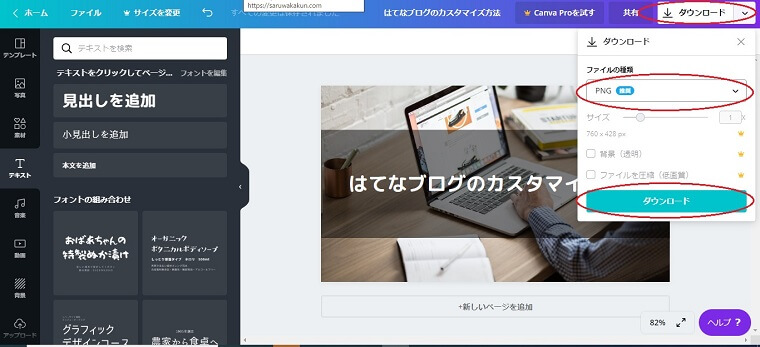
画像圧縮ツールでページ読み込み速度アップ!
スマホアプリでもCanvaを使える
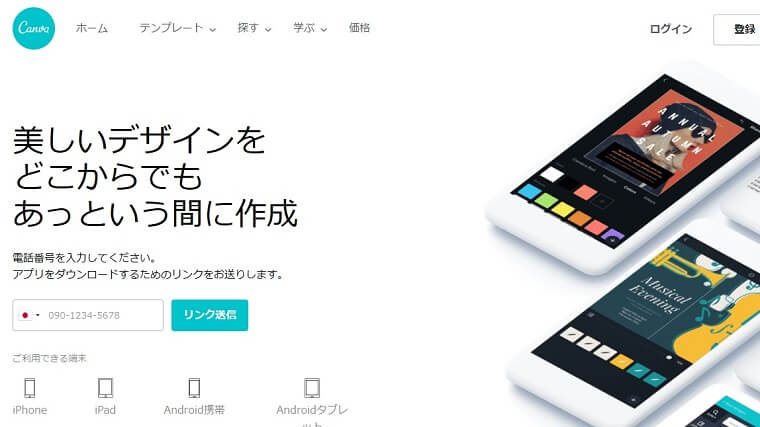
CanvaはPCからだけでなくスマホアプリでも利用することができます。
スマホアプリのいいところは時間や場所を選ばず、いつでもどこでもCanvaを使って編集することができる点です。
しかし、実際に使ってみるとアプリの使い勝手は決して悪くないのですが、個人手にはやはりPC版の方が使いやすいです。
慣れもあるかもしれませんが、Canvaはデザインツールなので画面の大きさとマウスを使える方が私には扱いやすいです。
自分で撮った写真を使ってCanvaで編集する場合は、スマホ内の写真を使うことが多いので、今後、スマホアプリがアップデートされてよりよくなることに期待したいところです。
おすすめフリー画像素材サイトはこちら
Canvaでブログ用のロゴを作成してみた
Canvaを使ってブログのアイキャッチ画像以外にもブログ用のロゴを作ってみました。
デザイン作成でロゴ作成の項目がありましたので、そこから作成しました。
膨大な量のロゴ用テンプレートがありますので、その中から好みのデザインをチョイスしてそれをベースに【素材】の中からイラストやアイコンを使い自分好みにカスタムしながらロゴを作ってみました。

ロゴの作成と言っても作り方はアイキャッチ画像と同じ感覚で作ることができますので、特に難しいこともなくできてしまいました。
私が選んだイラストは有料(160円)でしたが、無料のイラストやアイコンもありますので無料でおしゃれなデザインのロゴを作ることもできます。
無料でロゴ作成できるサイトはたくさんあり、その大半は海外サイトが多く実際に作成を試みましたが、最終ステップでダウンロードしようとすると有料になるサイトだったのでCanvaを使いロゴ作成することにしました。
Canvaの有料イラストや写真はダウンロードの画面で$1となっておりましたが、実際に決済画面へ進むと日本円で160円と出てきました。
まあ良心的な値段だとは思いますが、Canva内のレートは随分と高いです。
ブログに動画を貼り付ける方法
これからCanvaの用途はどんどん広がる
今年4月頃からCanvaを使い始めたので、まだまだCanvaビギナーを脱してはいない私ではありますが、それでも簡単にアイキャッチ画像やロゴの作成ができてしまうCanvaはブロガーだけでなくSNSユーザーにとってもおすすめのデザインツールと言えます。
有料のPro版もありますが、無料版でも十分Canvaの便利さを実感できますので使ったことのない人はぜひ使ってみましょう。
Canva日本語版は、KDDIウェブコミュニケーションズにより運営されておりますので、有料イラストや写真を購入する際も海外サイトのデザインツールを使うより何となく安心感もあります。
これから私の中で便利なCanvaの用途はどんどん広がっていくと思います。
無料デザインツールのCanvaを使って快適なブログライフ!
最後まで読んでいただき、ありがとうございました。

