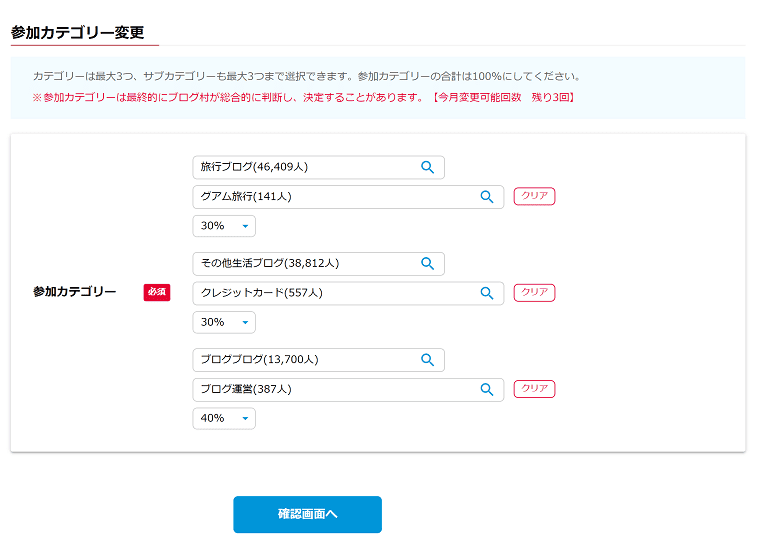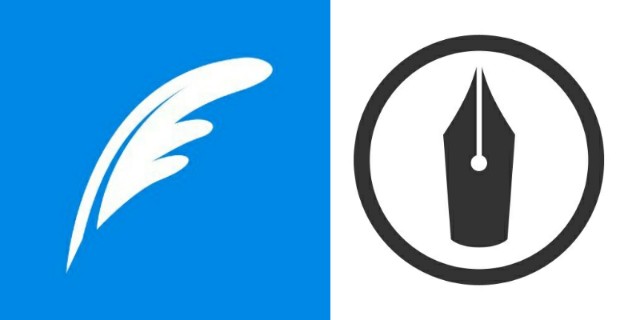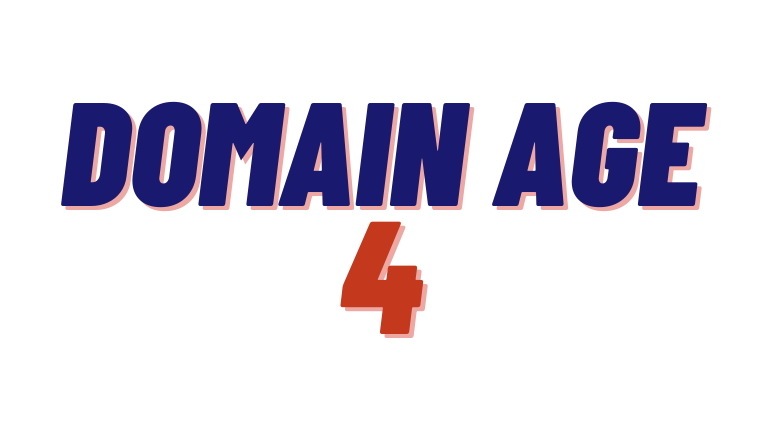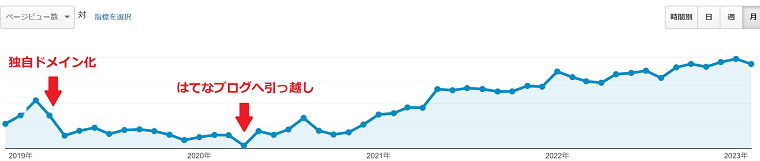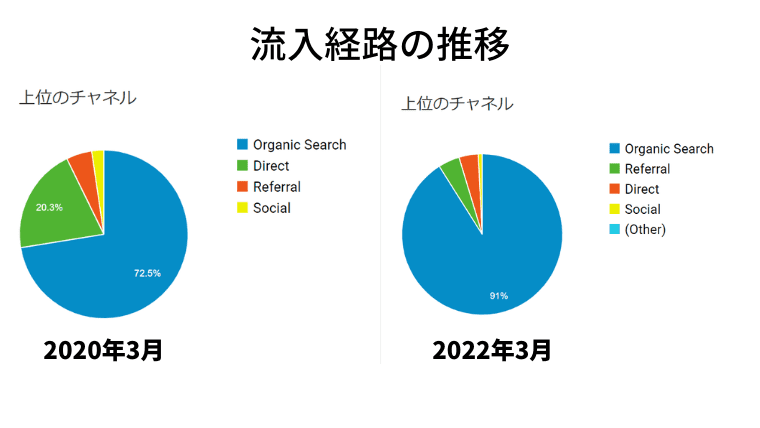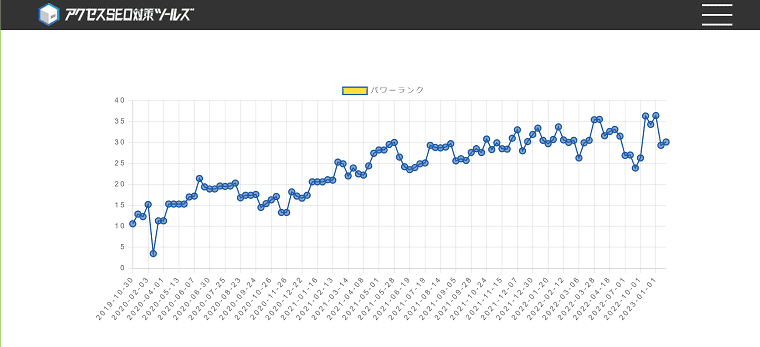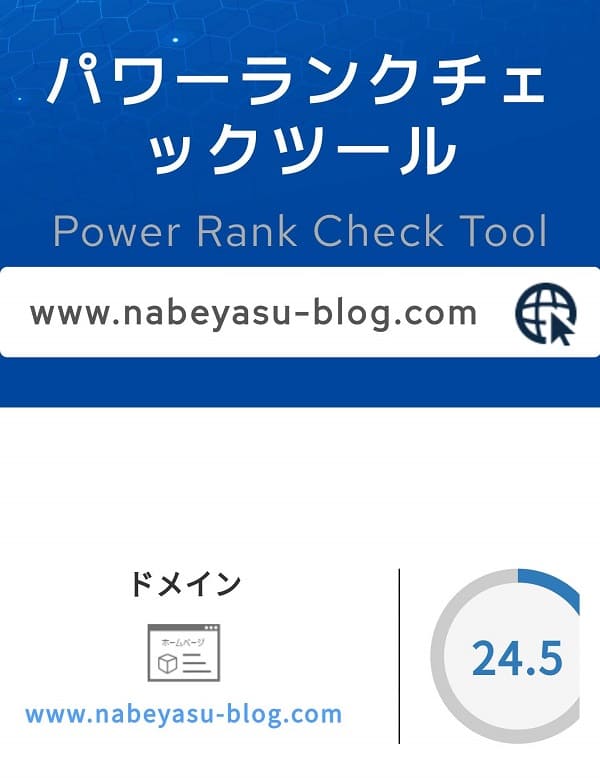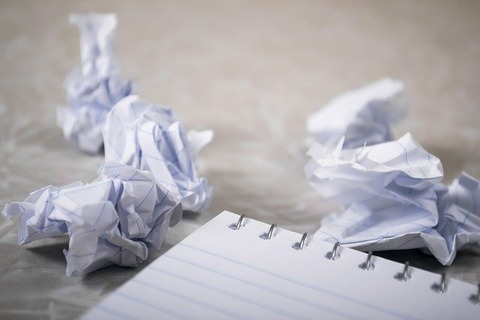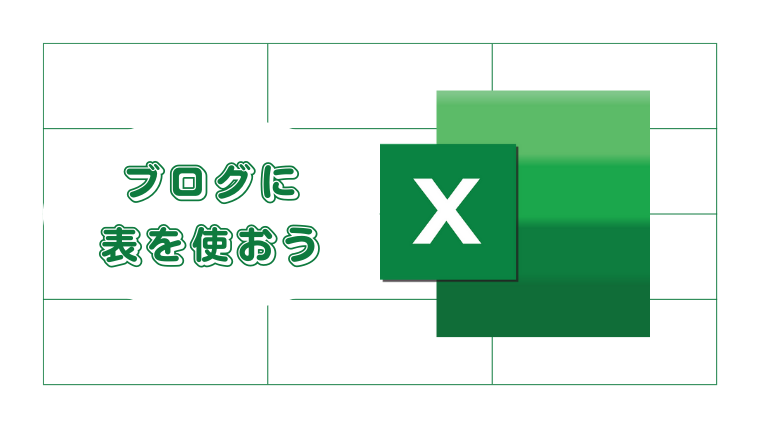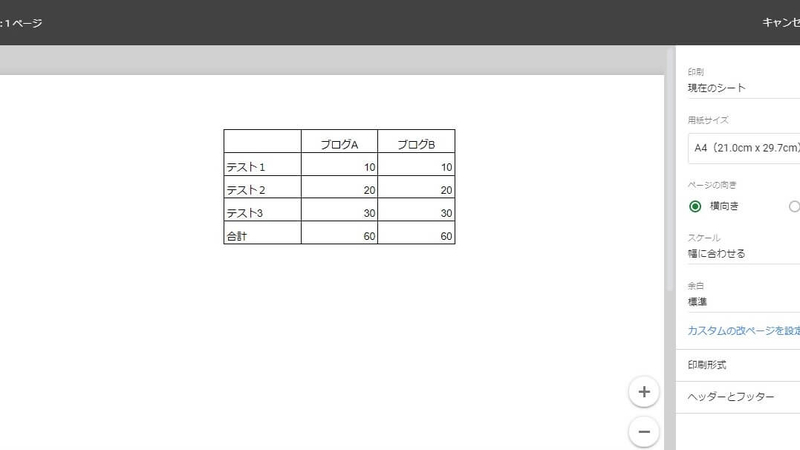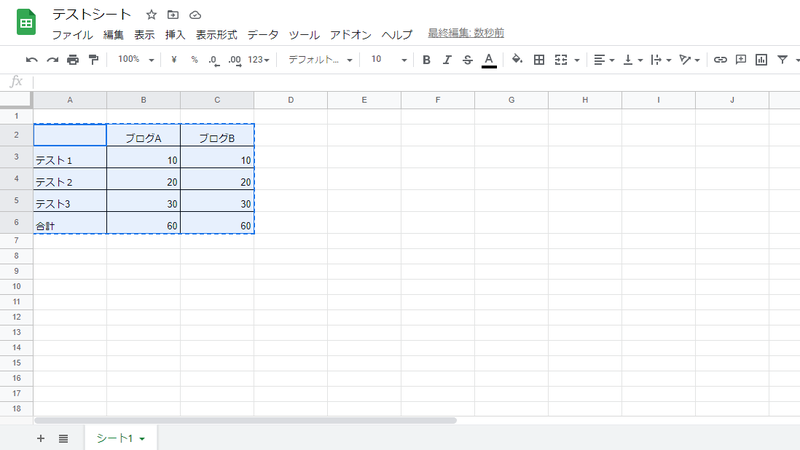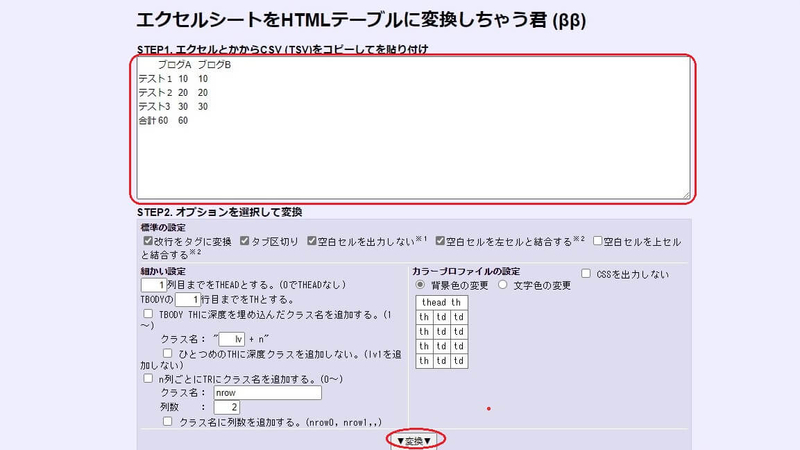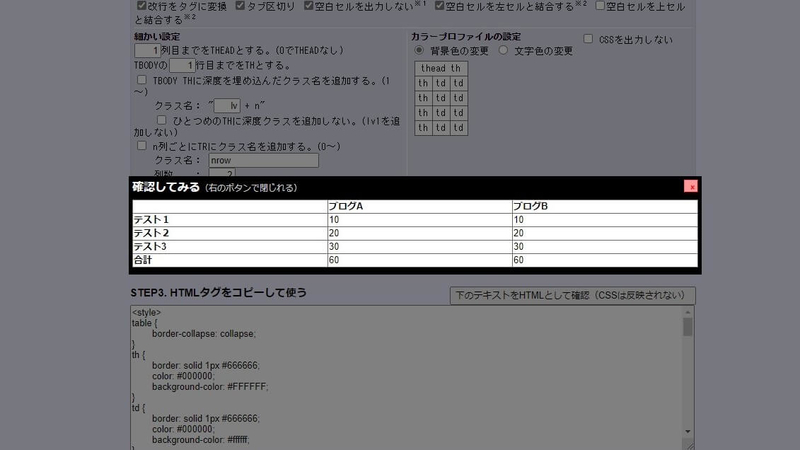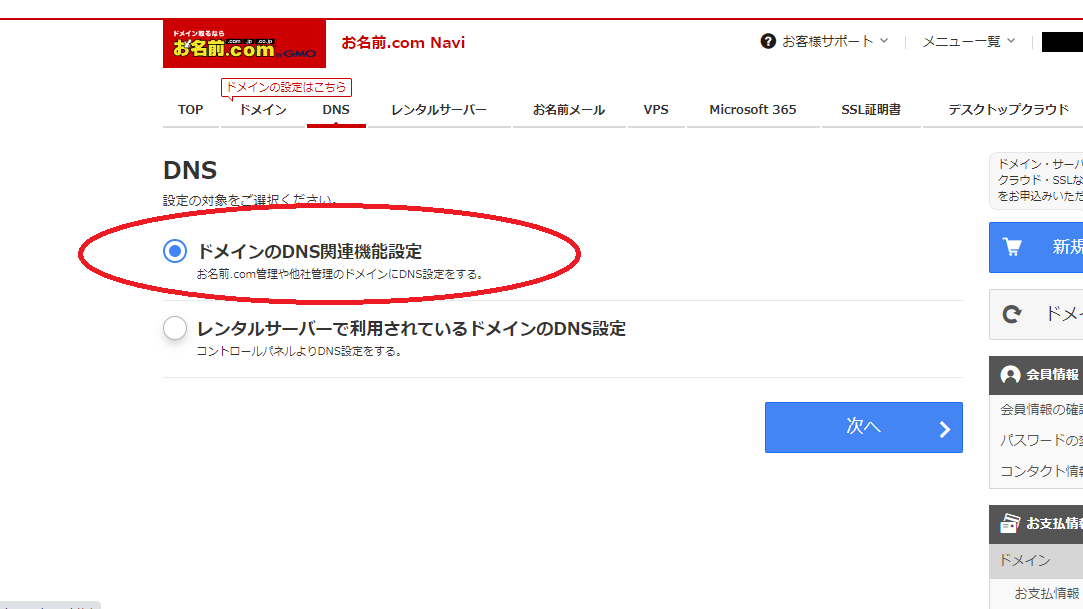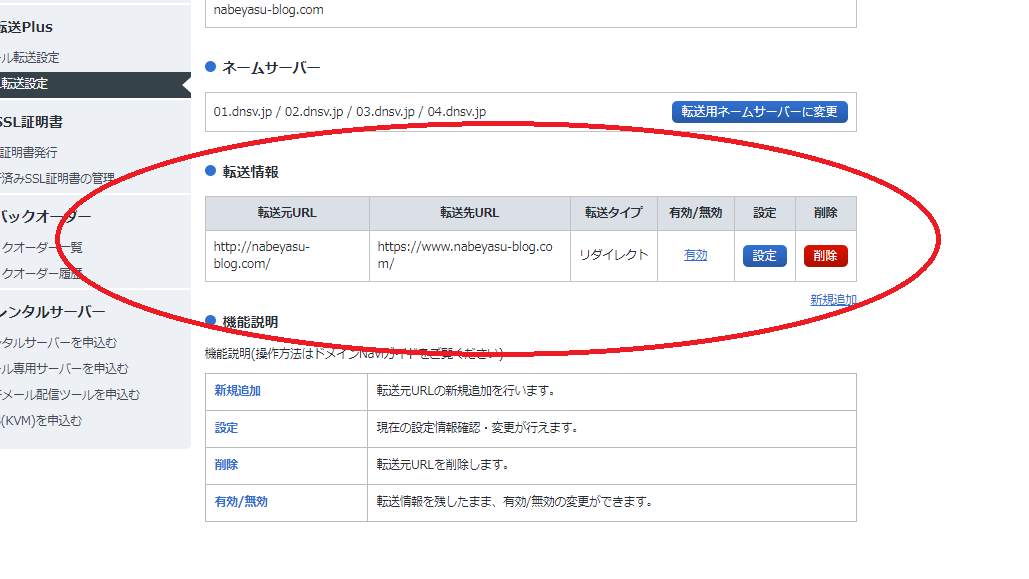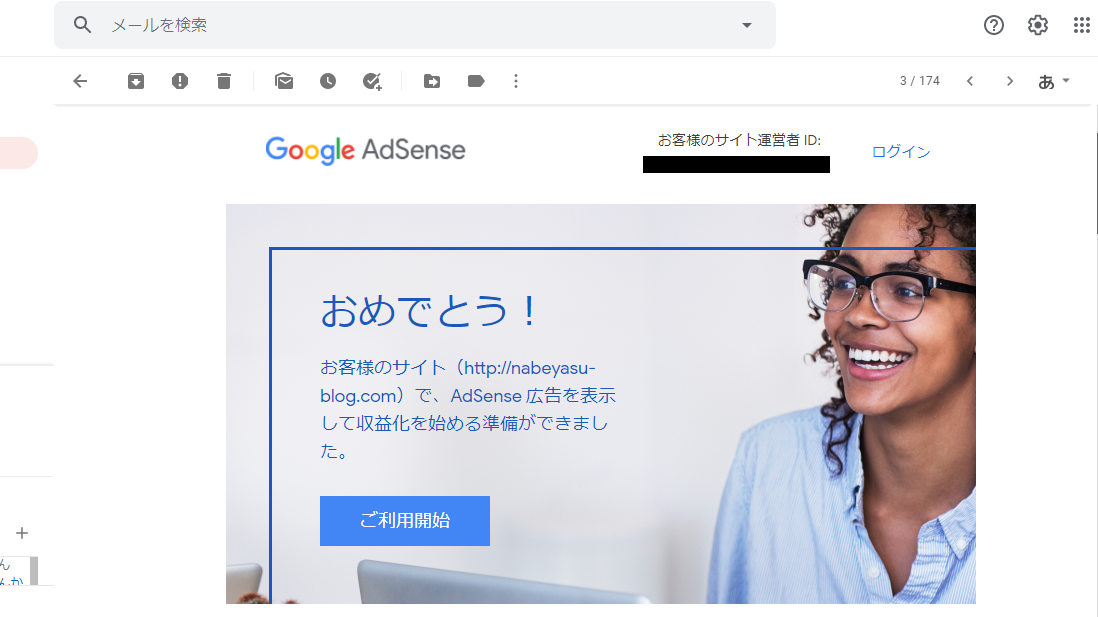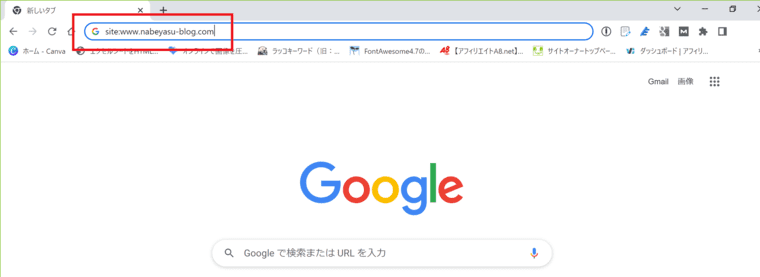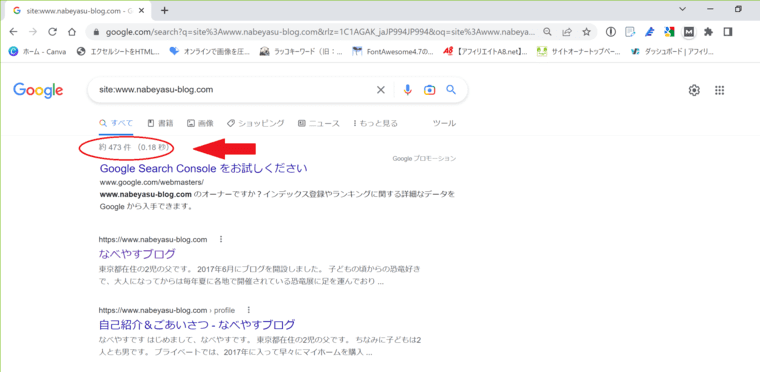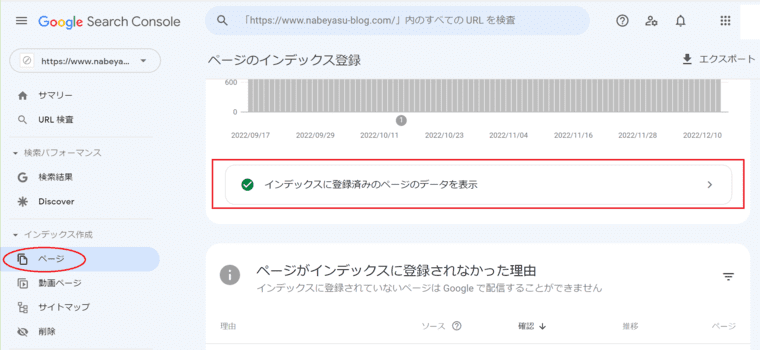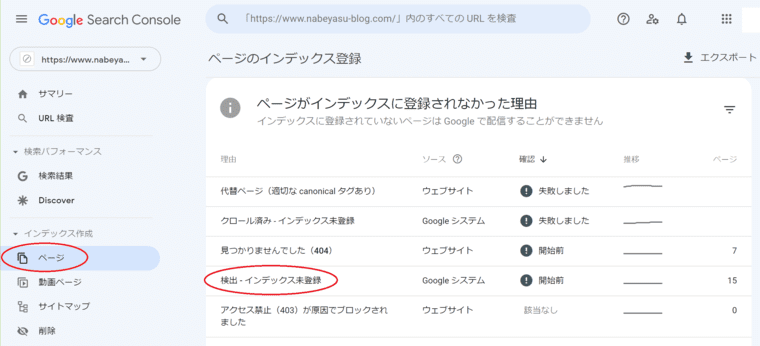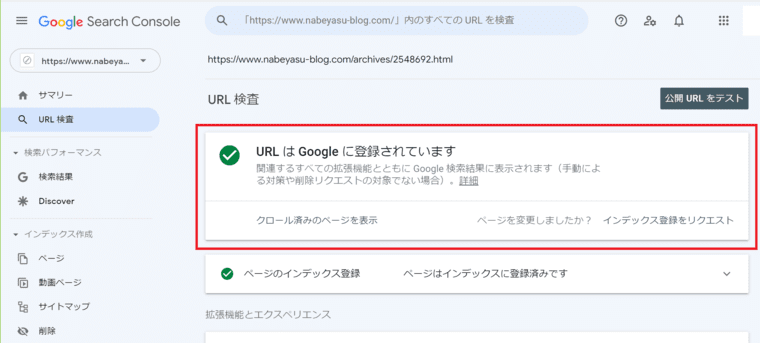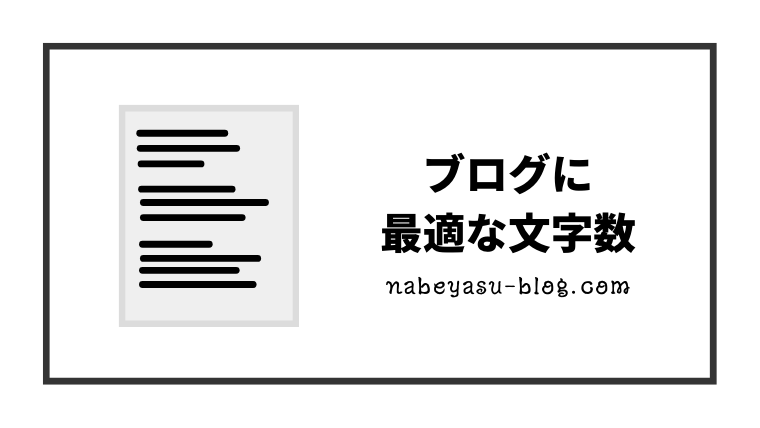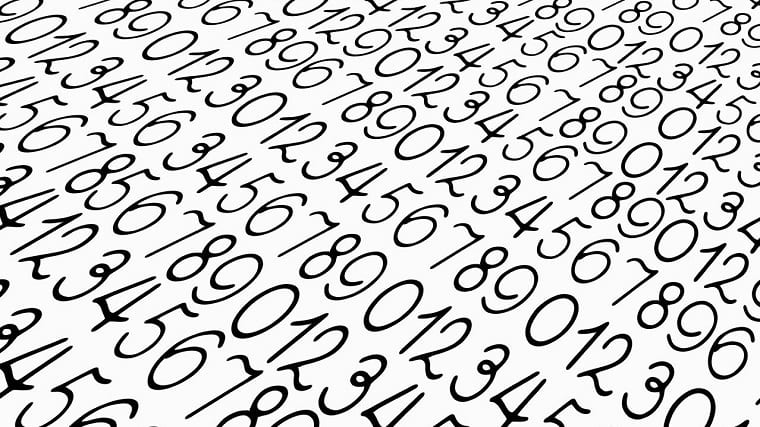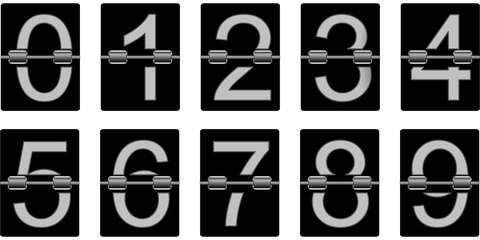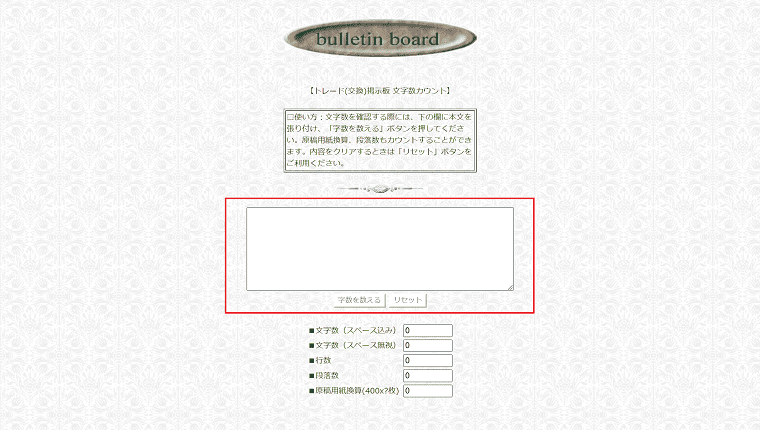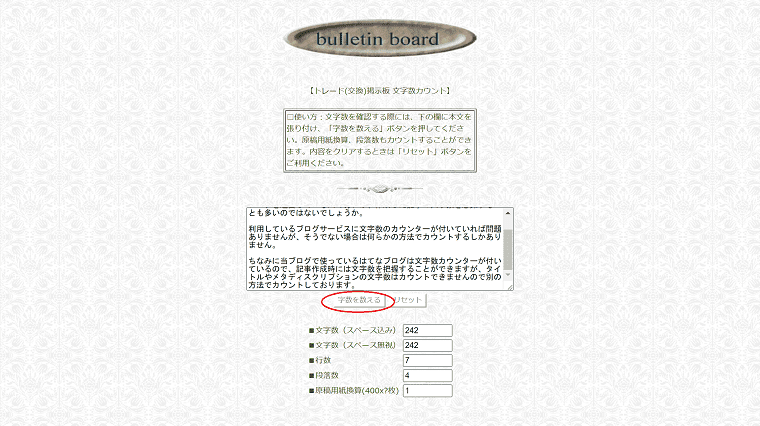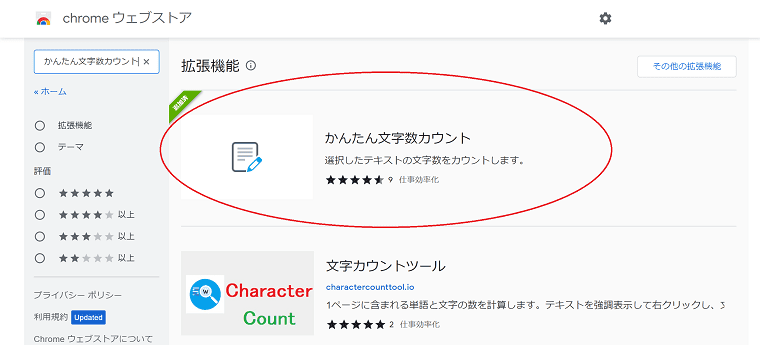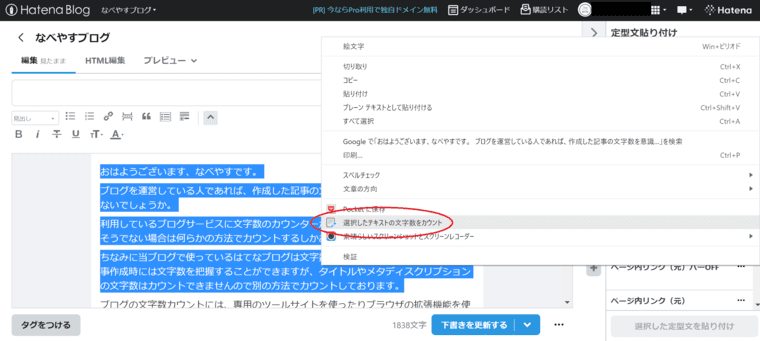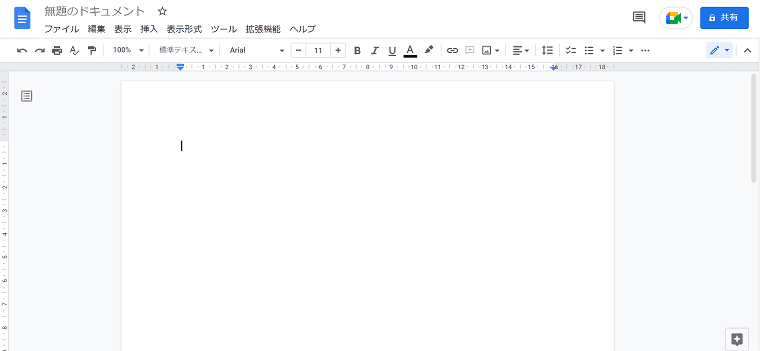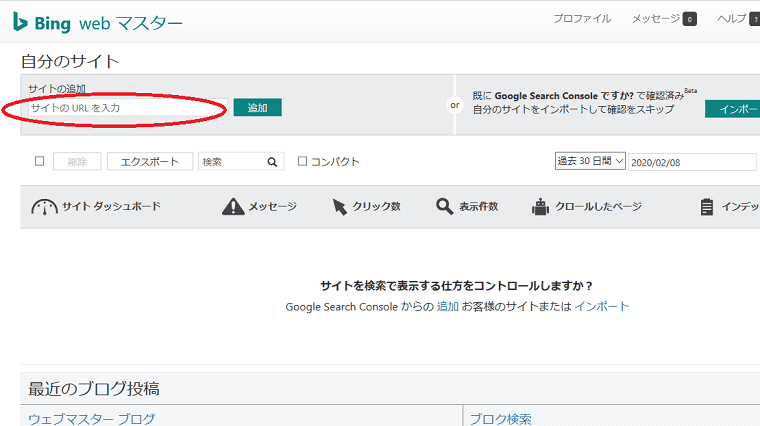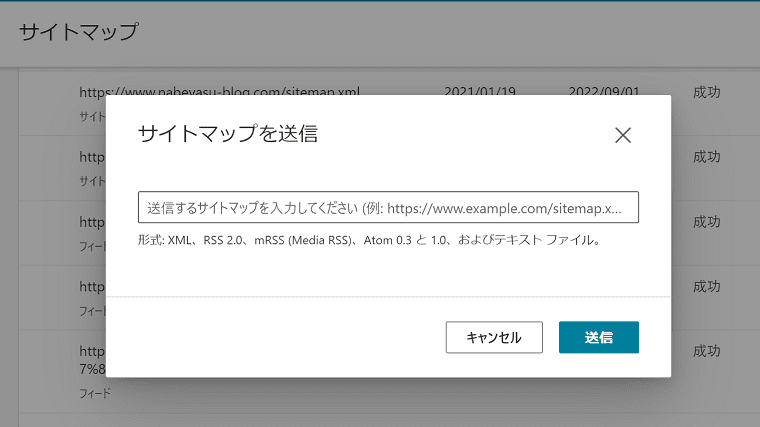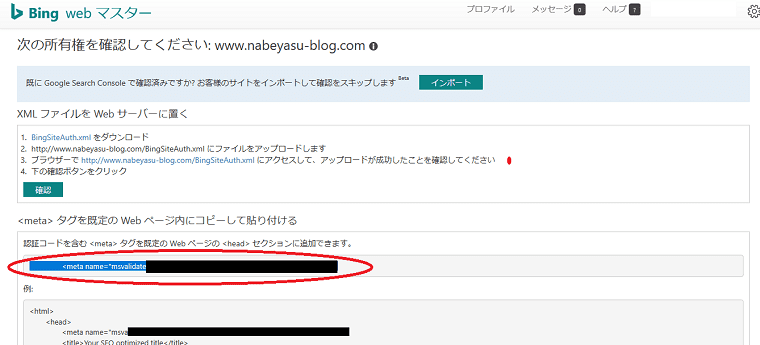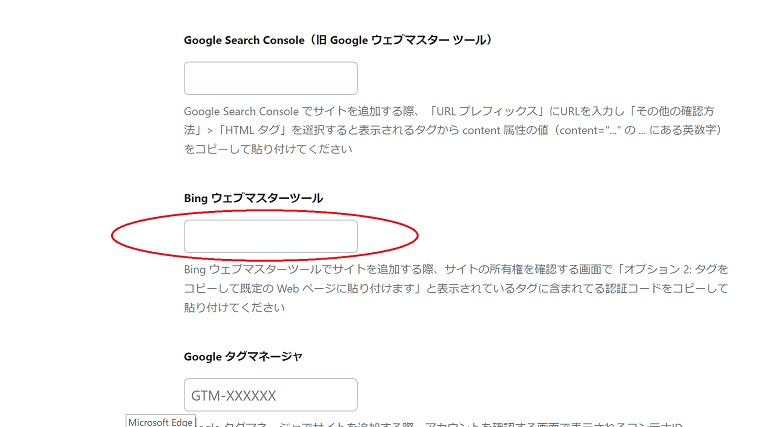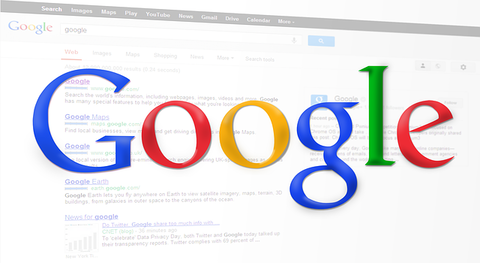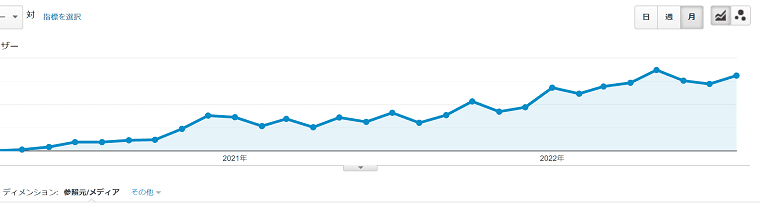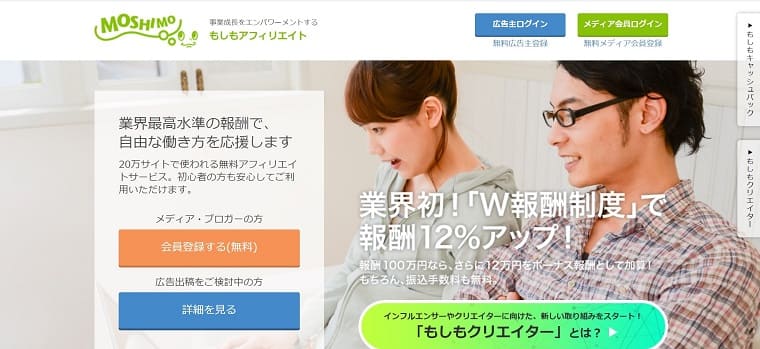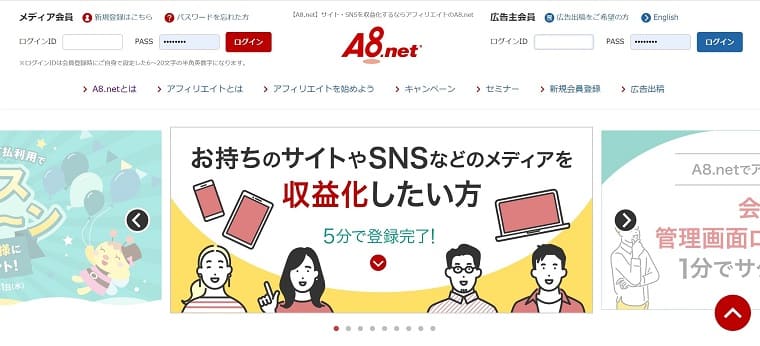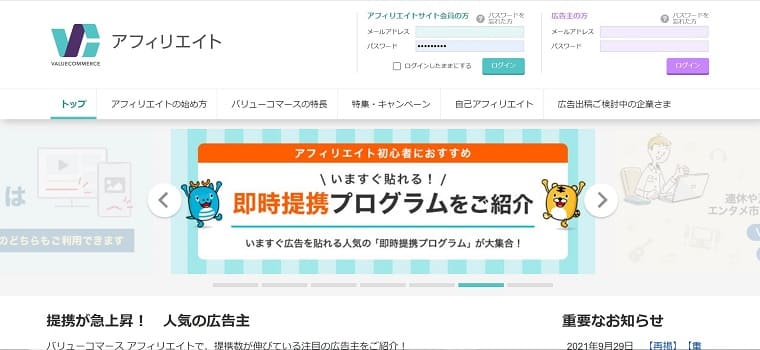おはようございます、なべやすです。
ブログをはじめたばかりの人やブログの集客に悩んでいる人にとって、人気ブログランキングに登録することは、ブログのアクセス数や知名度を高めるための有効な手段の一つになります。
人気ブログランキングとは、アクセス数やクリック数などの指標でブログをランキング化するサイトで、にほんブログ村と並ぶメジャーなブログランキングサイトです。
ブログの登録数も100万を超える超巨大なブログランキングサイトなので、登録すればブログの知名度やアクセス数を向上させることができると思っている人も多いでしょう。
しかし、人気ブログランキングに登録しただけでは、意味がないことをご存知でしたか?
登録するだけでは、サイト内のランキングに表示されるだけで、必ずしも訪問者が増えるとは限りません。
では、どうすれば人気ブログランキングを効果的に活用することができるのでしょうか?
当記事では、人気ブログランキングに登録する必要性と効果的な活用法についてご紹介します。
人気ブログランキングに興味がある人は、ぜひ最後までお読みください。
- 人気ブログランキングとは
- 人気ブログランキングに登録するメリット
- 人気ブログランキングに登録するデメリット
- 人気ブログランキングの登録方法
- リンクバナーをブログに貼り付けてランキングに参加
- 人気ブログランキングからのアクセス流入は僅か数パーセント
- 人気ブログランキングに登録しただけでは効果が出ない理由
- 人気ブログランキングの効果的な活用法
- 最後に
人気ブログランキングとは
人気ブログランキングとは、サイト内からのブログのアクセス数や設置したバナーからのクリック数に基づいて、ブログの人気度を順位付けするサイトです。
人気ブログランキングに参加すると、自分のブログの人気度をランキングで知ることができるだけでなく、人気があるランキング上位のブログを検索したり、フォローシステムを活用して新しい読者を獲得したりするチャンスも増えます。
ブログの登録数も100万を超える、超巨大なブログランキングサイトです。
また、人気ブログランキングには数多くのカテゴリーがあり、自分のブログのジャンルに合わせて参加することができます。
人気ブログランキングは、ブログを運営する上で有効なツールの一つです。
人気ブログランキングに登録するメリット

人気ブログランキングに登録するメリットとは、いったい何でしょうか。
登録も簡単にできる人気ブログランキングには、以下のようなメリットがあります。
ブログの露出度が高まる
ブログをはじめたばかりのときは、GoogleやYahoo!などといった検索エンジンからのアクセスはほとんど見込めません。
それは、「本当にこのブログはネット上に公開されているのか?」と思えるほどです。
そのため、自分のブログをいかに多くの人に知ってもらえるかが、ブログのアクセス数を増やすポイントになります。
代表的な方法の一つにSNSアカウントを活用した宣伝がありますが、ブログランキングへの登録もその一つです。
人気ブログランキングに登録すると、そのサイトのトップページやカテゴリページなどに自分のブログが表示される可能性があります。
これにより、人気ブログランキングを見ているユーザーからのアクセスを見込むことができます。
ブログの品質が向上する
人気ブログランキングに登録すると、自分のブログが参加したカテゴリーの順位や評価を他のブログと比較することができます。
これにより、自分のブログのレベルやクオリティーを客観的に把握することが可能です。
また、人気ブログランキングのサイトを利用することにより、自然と他のブログを読む機会も増えるので、そこからブログ運営のヒントを学ぶこともできます。
自分のブログを改善して、より多くのユーザーに読んでもらうためのモチベーションにも繋がります。
被リンクを得られる
SEO対策の一つとして重要視されていのが、被リンクの獲得です。
被リンクとは、自分のウェブサイトやブログに他のウェブサイトやブログからリンクされていることを指します。
被リンクは、検索エンジンの順位に影響する重要な要素の一つです。
被リンクが多いほど、検索エンジンはそのウェブサイトやブログを信頼度が高く、価値があると判断し、上位に表示させる傾向があります。
被リンクを増やす方法には、自分のウェブサイトやブログの内容を充実させて、他のウェブサイトやブログからリンクされるようにする方法です。
また、他のウェブサイトやブログと相互にリンクする方法などもあります。
いずれにしても、ブログはじめたての初期段階では、そう簡単に獲得できないもので、検索エンジンからの評価と同じように被リンクの獲得までは一定の時間を必要とします。
ところが、人気ブログランキングに登録しておくことにより、自身のブログにリンクが貼ってもらえるので、簡単に被リンクを獲得することができます。
以上のように、人気ブログランキングに登録することは、ブログ運営において様々なメリットがあります。
特にブログをはじめたばかりで検索エンジンからの評価がまだない人にとっては、登録するメリットがあるツールの一つです。
人気ブログランキングに登録するデメリット

人気ブログランキングは登録も簡単で、ブログはじめたての集客には有効な手段の一つです。
このサービスに登録することで、ブログの露出度や集客力を高めることができますが、一方でデメリットも存在します。
以下は、私から見た人気ブログランキングのデメリットです。
登録を検討している人は、参考にしてみてください。
ランキングに惑わされる
人気ブログランキングに登録すると、自分のブログの順位や同じカテゴリー内の他のブログとの比較が気になるようになります。
これは、ブログの質や内容よりも、数字や順位に囚われてしまうことを意味します。
ランキングに惑わされると、自分のブログの方向性や目的を見失ってしまう可能性があります。
もちろん、ランキング上位も大切ですが、意識しすぎないようにすることも人気ブログランキングをうまく活用し続けるには大切です。
訪問者が離れてしまう
人気ブログランキングは、自分のブログ内に貼ってあるバナーをクリックしてもらうことにより、ランキングのポイントを獲得できる仕組みとなっております。
そのポイントが直接ランキングに影響されるようになっておりますので、登録する上では絶対に無視することができません。
しかし、ブログ内に貼り付けたバナーを訪問者がクリックすると、人気ブログランキングのサイトに転送されてしまいます。
これは自分のブログから離脱され、回遊率を下げてしまうことにつながってしまうので、注意と理解が必要です。
人気ブログランキングの登録方法
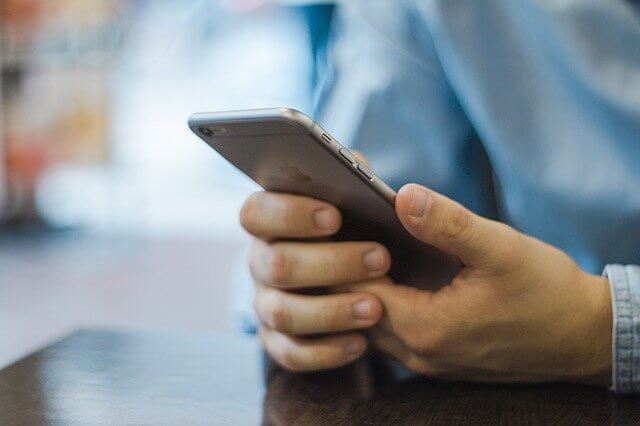
人気ブログランキングの登録方法は特に難しいことはなく、ブログのURLとメールアドレス(フリーメール可)さえ用意すれば簡単に登録できます。
以下はパソコンでの登録画面です
登録方法は以下の通りです。
- 人気ブログランキングのトップページにアクセスします。
- 「新規登録」ボタンをクリックします。
- ブログのURLやタイトル、メールアドレスなどの必要事項を入力します。
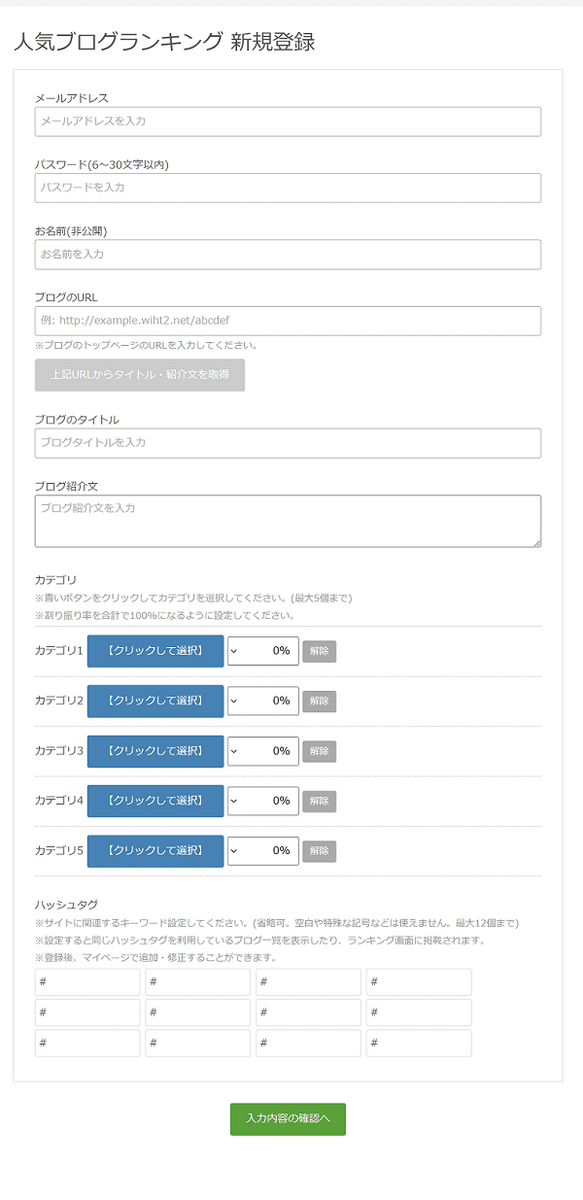
- 入力したメールアドレスに送られた確認メールを開きます。
- メールに記載されたURLをクリックして、登録を完了します。
- 参加するカテゴリは、最大5個まで入力できます。
- 複数のカテゴリを選択する場合は、プルダウンメニューから割り振り率を選択し、合計で100%にします。
- 新規登録はパソコンとスマホのどちらでも登録可能です。
以上で登録は完了です。
登録完了後は、自分のブログに人気ブログランキングのバナーを貼って、ランキングに参加することができます。
人気ブログランキングでは、登録の際に使用したメールアドレスをログインの際にIDとして使うことはありません。
登録後に登録確認メール経由で、ログイン用のIDが番号で送られてきます。
リンクバナーをブログに貼り付けてランキングに参加
人気ブログランキングのサイトへ登録した後は、自分のブログ内に以下のようなリンクバナーをはじめとした各種バナーをブログに貼り付けることができるようになります。
リンクバナーをブログに貼り付ければ、ランキングに参加できます。
参加カテゴリーのランキングを上げるためには、ランキングバナーなどをうまく記事に取り入れていくことが基本です。
ブログ記事の内容にあわせて、各種バナーを使いこなすといいでしょう。
参加カテゴリーごとのバナーも作成されているので、記事のカテゴリーごとに使い分けて貼り付けるればランキングアップに繋がることもあります。
他にも、お気に入りの写真やイラストを使って、自分だけのオリジナルバナーの作成もできます。
デザイン的な効果やインパクトもあるので、読者の目を引くにはおすすめの使い方です。
人気ブログランキングからのアクセス流入は僅か数パーセント
ブログをはじめた当初は藁にもすがる思いで登録する人気ブログランキングも、目に見えた効果はないものです。
当ブログの場合でも、人気ブログランキングサイトからの流入は月間の総アクセス数の数パーセント程度であることがほとんどです。
そうなるとランキングサイトへの登録は意味がないかのように思えますが、たとえ僅かでもランキングサイトからの流入があればアクセス数に繋がります。
また、登録に費用が掛かるわけでもありませんので、コスト面でムダになるようなこともありません。
過度な期待をせず、僅かでも人気ブログランキングから流入があってラッキーだったと思うくらいが丁度いい使い方に思えます。
人気ブログランキングに登録しただけでは効果が出ない理由
人気ブログランキングに登録しただけでは効果が出ない、その理由とは何なのでしょうか。
人気ブログランキングに登録することは、自分のブログの人気を知ることができるだけでなく、新たな読者の獲得などのメリットがあります。
しかし、ブログランキングに登録しただけでは、効果的なブログ運営には不十分です。
実際に登録しても人気ブログランキングのサイトからの流入は僅かな場合がほとんどで、自分のブログに貼ったバナーのクリック率も思ったほど高くありません。
なぜなら、ブログランキングはあくまで指標の一つであり、ブログの内容や魅力には直接関係しないからです。
人気ブログランキングに登録することは、ブログ運営の第一歩に過ぎません。
ランキングサイトに表示されるだけでは目に見えた効果はなく、訪問者に興味を持ってもらうためには、記事の内容(クオリティー)が重要なのはもちろん、タイトルや画像など、コンテンツ作りの工夫が必要です。
ランキングサイトだけに頼らず、自分のブログの特徴や目的を明確にし、読者に価値ある情報を提供することが、本当の意味でのブログの人気を高める方法になります。
人気ブログランキングの効果的な活用法
人気ブログランキングのサイトは、様々なカテゴリーに分かれたブログのランキングを表示しており、アクセス数やコメント数などの指標で順位が決まります。
人気ブログランキングに参加することで、自分のブログの知名度やアクセス数を向上させることができます。
しかし、ただ参加するだけでは効果は限定的です。
人気ブログランキングを効果的に活用するには、以下のポイントに注意しましょう。
適切なカテゴリーを選ぶ
人気ブログランキングには、ニュースや芸能、趣味やライフスタイルなど、多くのカテゴリーがあります。
自分のブログのテーマに合った参加カテゴリーを選ぶことが重要です。
カテゴリー選びが適切でないと、思うようにアクセスが増えず、ランキングの順位も下がってしまいます。
また、カテゴリー内で競合するブログの数や質を考慮することもポイントです。
競合が多いカテゴリーでは、上位にランキングするのが難しくなりますが、反対に競合が少ないカテゴリーでは、ランキング上位に入りやすくなります。
自分のブログのレベルや目的に応じて、最適な参加カテゴリーを見つけることが大切です。
リンクバナーを貼る
人気ブログランキングに参加すると、自分のブログ用のリンクバナーが発行されます。
このバナーを自分のブログに貼ることで、人気ブログランキングへのリンクを作ることができます。
リンクバナーを貼る場所は、記事内やトップページ、サイドバーなど、目立つところに設置すると、クリックされる可能性も高まります。
また、バナーをクリックされることでINポイントを獲得でき、自分のブログの順位も上昇します。
バナーをいかにクリックしてもらうように設置できるかが、効果を生みだすポイントです。
登録者と交流する
人気ブログランキングで、それなりの成果を出すのは用意ではありません。
冒頭にも記載したとおり、人気ブログランキングに登録するだけでは、ランキングに表示されるだけで、目に見えてわかる効果はまずありません。
そのため、登録者を積極的にフォローしたり、人気ブログランキング「投票/アンケート」機能を使うなど、自分のブログを知ってもらうために攻めの行動も大切です。
以下のような「投票/アンケート」が簡単に作れます。
こちらは実際に投票できます
他にも、ブログパーツを使うと、自分のランキングやINポイントの推移をブログ内に表示することができるので、読者に信頼感や興味を与えることができます。
- 「ブログパーツ」はリンクバナーの代わりにもなるので、ブログのサイドバーなどに設置すると便利です。
- 「投票/アンケート」機能は、動向調査にも使える効果的なツールです。
以上が、人気ブログランキングの効果的な活用法です。
人気ブログランキングは、自分のブログを広めるための有効なツールですが、ただ登録するだけでなく、自分のブログの内容や魅力を高めることがポイントになります。
人工知能を搭載したブログ記事推薦ツール
最後に
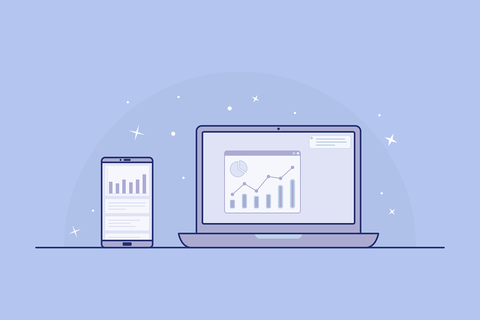
ブログランキングサイトからのアクセス数に、過度な期待をするのは禁物です。
人気ブログランキングの効果を得るには、試行錯誤を重ねながらバナーを設置したり、フォロワーを増やす努力を地道にしていかないと目に見えた結果は出てきません。
そして、なによりも記事の内容(クオリティー)が最も大切です。
少なくとも、登録しただけでは意味がないでしょう。
しかし、ブログ開設当初など、検索エンジンからのアクセスが見込めない時期は、人気ブログランキングをはじめとしたランキングサイトに登録するメリット十分あります。
また、「投票/アンケート」機能など、実用的なツールが簡単に使える点も魅力です。
当記事をきっかけに、人気ブログランキングをブログ運営の有効なツールの一つとして活用してみてはいかがでしょうか。
最後まで読んでいただき、ありがとうございました。